Microsoft ने हाल ही में Internet Explorer का संस्करण 9 जारी किया है। इंटरनेट एक्सप्लोरर का नवीनतम संस्करण न केवल एक सुव्यवस्थित और बेहतर दिखने वाले इंटरफ़ेस को स्पोर्ट करता है, बल्कि कई विशेषताओं और प्रदर्शन सुधारों के साथ भी आता है। इंटरनेट एक्सप्लोरर का यह संस्करण अन्य ब्राउज़रों की तुलना में वेब पेजों को बहुत तेजी से लोड करता है और कई विभागों में बेहतर प्रदर्शन करता है।

अन्य वेब ब्राउज़रों की तरह, Microsoft का इंटरनेट एक्सप्लोरर भी अपने स्वयं के डाउनलोड प्रबंधक के साथ काम करता है। जबकि Internet Explorer का डाउनलोड प्रबंधक बहुत बुनियादी है और वहाँ से बाहर समर्पित डाउनलोड प्रबंधक सॉफ़्टवेयर के साथ प्रतिस्पर्धा नहीं करता है, लेकिन यह बहुत अच्छा काम करता है।
डिफ़ॉल्ट रूप से, डाउनलोड प्रबंधक सभी डाउनलोड की गई फ़ाइलों को% windir% \ users \ username \ download में स्थित डाउनलोड फ़ोल्डर में सहेजता है। अन्य वेब ब्राउज़र भी उसी स्थान पर डाउनलोड की गई फ़ाइलों को सहेजते हैं। विंडोज 7 में एक्सप्लोरर नेविगेशन फलक से कोई भी जल्दी से डाउनलोड फ़ोल्डर को एक्सेस कर सकता है।
संबंधित: विंडोज 7 के लिए इंटरनेट एक्सप्लोरर 10।
कई उपयोगकर्ता जिन्होंने विंडोज 7 को छोटे सॉलिड स्टेट ड्राइव (एसएसडी) पर स्थापित किया है, वे डिस्क स्थान से बाहर भागने से बचने के लिए डाउनलोड फ़ोल्डर में फाइल डाउनलोड करने से बच सकते हैं। कई उपयोगकर्ता डाउनलोड की गई फ़ाइलों को विंडोज 7 ड्राइव के अलावा किसी अन्य ड्राइव पर सहेजना पसंद करते हैं।
यदि आपकी प्राथमिक ड्राइव खाली स्थान से बाहर चल रही है, तो आप डिफ़ॉल्ट डाउनलोड स्थान को किसी अन्य ड्राइव में बदलना चाह सकते हैं।
Internet Explorer के पुराने संस्करणों के विपरीत, IE 9 ब्राउज़र में डिफ़ॉल्ट डाउनलोड स्थान बदलना आसान है। डाउनलोड निर्देशिका बदलने के लिए नीचे दिए गए चरणों का पालन करें:
चरण 1: इंटरनेट एक्सप्लोरर 9 ब्राउज़र चलाएं।
चरण 2: डाउनलोड प्रबंधक को लॉन्च करने के लिए Ctrl + J कीज मारो। वैकल्पिक रूप से, उपकरण बटन पर क्लिक करें और फिर वही खोलने के लिए डाउनलोड देखें पर क्लिक करें।
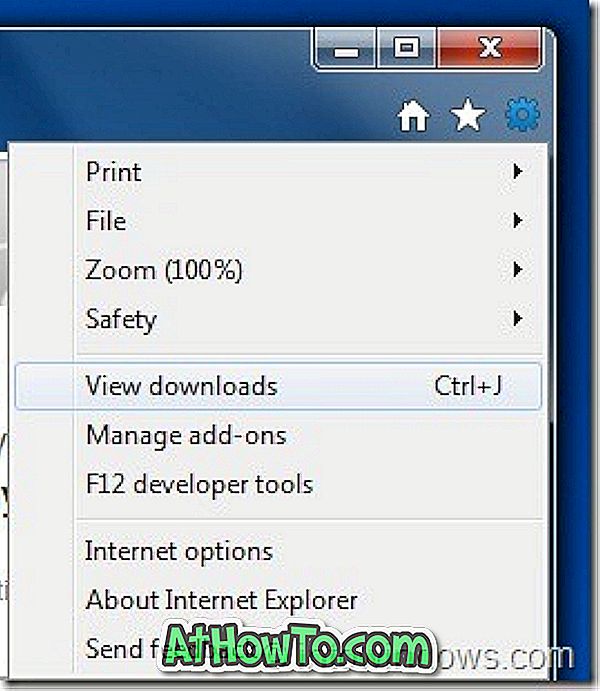
चरण 3: डाउनलोड प्रबंधक में, विकल्प पर क्लिक करें और फिर उस फ़ोल्डर में ब्राउज़ करें जिसे आप नए डाउनलोड स्थान के रूप में चुनना चाहते हैं। और नए स्थान को बचाने के लिए आखिरकार ओके बटन पर क्लिक करें।
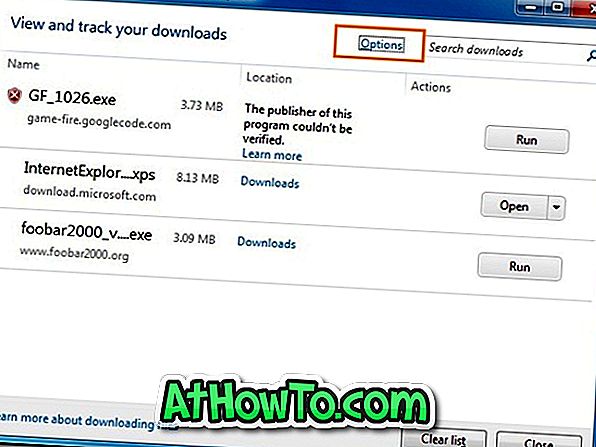
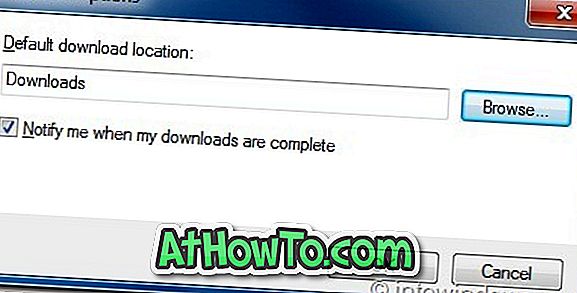

चरण 4: यह बात है! विस्टा और विंडोज 7 में इंस्टॉल किए गए ऐप्स को एक ड्राइव से दूसरे में कैसे ले जाएं, इसकी भी जांच करें।














