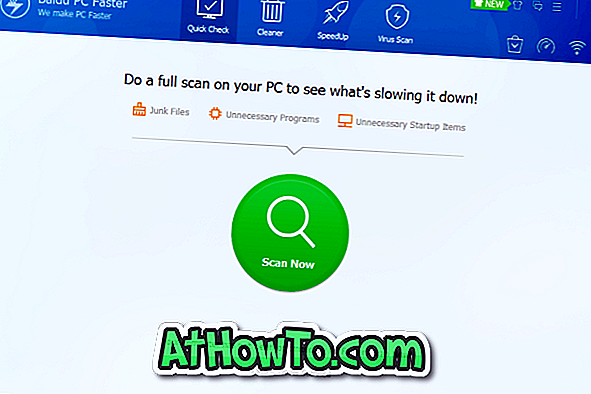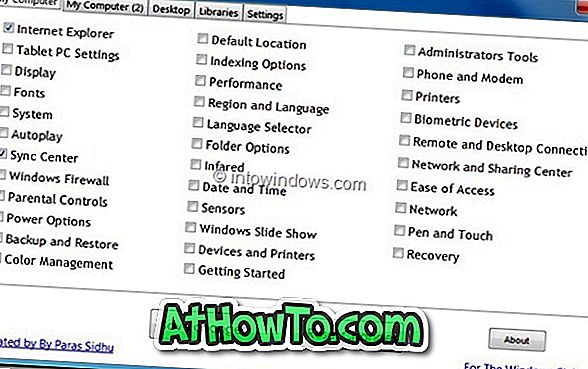लगभग एक महीने पहले, हमने एक मैक पर मैक ओएस एक्स के बूट करने योग्य यूएसबी बनाने की बात की थी, जिसे डिस्कमेकर एक्स नामक एक मुफ्त ऐप की मदद से बनाया गया है। ऐप बहुत ही आसानी से उपयोग किया जाता है और मैक ओएस एक्स के नवीनतम संस्करण का समर्थन करने के लिए अपडेट किया गया ।
अद्यतन: यदि आप macOS सिएरा बूट करने योग्य USB तैयार करना चाह रहे हैं, तो कृपया हमारे नए में देखें कि चरण-दर-चरण निर्देशों के लिए Windows गाइड से macOS Sierra bootable USB कैसे बनाया जाए।
भले ही मैक ओएस एक्स चलाने वाले कंप्यूटर पर मैक ओएस एक्स बूट करने योग्य यूएसबी तैयार करना हमेशा एक अच्छा विचार हो, लेकिन कई बार आप ऐसी परिस्थितियों में आ सकते हैं, जहां आपके पास विंडोज पीसी पर मैक ओएस एक्स के बूट करने योग्य मीडिया तैयार करने के अलावा कोई विकल्प नहीं होता है। उदाहरण के लिए, आपकी मैक मशीन बेकार है और आप समस्या को ठीक करने में असमर्थ हैं या रिकवरी असिस्टेंट का उपयोग करके ओएस को फिर से स्थापित कर सकते हैं। या हो सकता है, जब आप विकल्प कुंजी दबाए रखते हैं तो रिकवरी असिस्टेंट दिखाई नहीं दे रहा है।

मैक उपयोगकर्ता जिनके पास बूट करने योग्य मैक मशीन तक पहुंच नहीं है, मैक ओएस एक्स के बूट करने योग्य यूएसबी तैयार करने के लिए नौकरी के लिए विंडोज ऑपरेटिंग सिस्टम चलाने वाले कंप्यूटर की मदद ले सकते हैं। केवल एक चीज यह है कि आपके पास Mac OS X की DMG फाइल होनी चाहिए।
यदि आपके पास मैक ओएस एक्स की डीएमजी फ़ाइल और 16 जीबी से अधिक आकार का यूएसबी फ्लैश ड्राइव है, तो विंडोज पीसी पर मैक ओएस एक्स बूटेबल यूएसबी तैयार करना आसान है। एक पीसी पर मैक ओएस एक्स के अपने बूट करने योग्य यूएसबी को तैयार करने के लिए बस नीचे दिए गए निर्देशों का पालन करें।
विंडोज पर मैक ओएस एक्स बूटेबल यूएसबी
चरण 1: पहला कदम ट्रांसएमैक सॉफ्टवेयर डाउनलोड करना और विंडोज ऑपरेटिंग सिस्टम पर चलने वाले पीसी पर समान स्थापित करना है। भले ही TransMac एक सशुल्क सॉफ़्टवेयर है, लेकिन 15-दिवसीय परीक्षण प्रतिलिपि आपके पीसी पर मैक के बूट करने योग्य USB तैयार करने के लिए पर्याप्त है।
चरण 2: यूएसबी ड्राइव में छड़ी करें जिसे आप बूट करना चाहते हैं और मैक ओएस एक्स को स्थापित करें और इससे सभी डेटा का बैकअप लें, यदि कोई हो। बूट करने योग्य USB बनाने की प्रक्रिया के दौरान ड्राइव को पूरी तरह से मिटा दिया जाएगा।
चरण 3: TransMac सॉफ्टवेयर को डेस्कटॉप पर TransMac आइकन पर राइट-क्लिक करके और फिर व्यवस्थापक के रूप में Run पर क्लिक करके लॉन्च करें। TransMac सॉफ्टवेयर लॉन्च करने पर, ट्रायल रिमाइंडर डायलॉग दिखाई देगा। सॉफ़्टवेयर का उपयोग जारी रखने के लिए बस रन बटन पर क्लिक करें।

चरण 4: एक बार जब TransMac लॉन्च किया जाता है, तो बाएं फलक में, उस USB ड्राइव पर राइट-क्लिक करें जिसे आप बूट करने योग्य बनाना चाहते हैं, उसी पर राइट-क्लिक करें, और उसके बाद डिस्क छवि विकल्प के साथ पुनर्स्थापित करें पर क्लिक करें ।

जब आप अपनी स्क्रीन पर चेतावनी संदेश देखते हैं कि ड्राइव मिट जाएगा, तो हाँ बटन पर क्लिक करें।

चरण 5: अगला, डिस्क को पुनर्स्थापित करें छवि को ड्राइव संवाद स्क्रीन पर दिखाई देगा। यहां, मैक ओएस एक्स के डीएमजी फ़ाइल को ब्राउज़ करने के लिए पुनर्स्थापित करने के लिए डिस्क छवि के तहत "..." बटन पर क्लिक करें जिसे आप यूएसबी का उपयोग करके इंस्टॉल करना चाहते हैं और उसी को खोलते हैं।



अंत में, अपने विंडोज पीसी पर मैक ओएस एक्स के बूट करने योग्य यूएसबी की तैयारी शुरू करने के लिए ओके बटन पर क्लिक करें।
चरण 6: TransMac टूल, हमारे परीक्षण में, बूट करने योग्य USB तैयार करने में 90 मिनट से अधिक समय लेता है।

एक बार हो जाने पर, पुनर्स्थापना पूर्ण संदेश स्क्रीन पर पॉप अप हो जाएगा। TransMac को बंद करें और सुरक्षित रूप से USB को हटा दें।
चरण 7: अंत में, अपने मैक के लिए बूट करने योग्य यूएसबी कनेक्ट करें, अपने मैक को चालू करें, विकल्प कुंजी दबाए रखें, और फिर मैक ओएस एक्स स्थापित करना शुरू करने के लिए यूएसबी ड्राइव का चयन करें। शुभकामनाएँ!