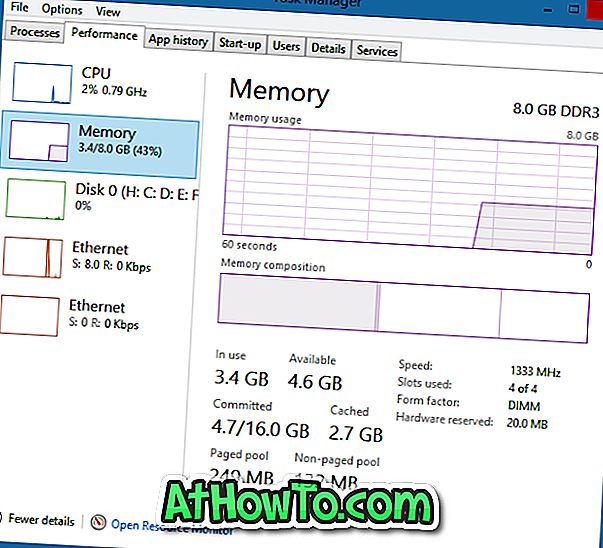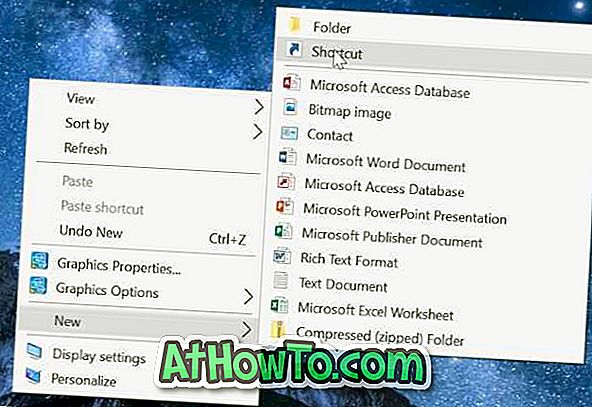आप इंटरनेट पर ऐसे सैकड़ों मार्गदर्शक आए होंगे जो आपको बताते हैं कि एक वीएचडी से विंडोज 7 और विंडोज 8 को कैसे बूट किया जाए। विंडोज 7 और विंडोज 8 में वीएचडी बूट सुविधा तब काम में आती है जब आप अपनी हार्ड डिस्क को विभाजन किए बिना एक नए विंडोज ओएस को चलाना चाहते हैं।
इंटरनेट पर उपलब्ध सभी गाइडों को वीएचडी बनाने के लिए कमांड प्रॉम्प्ट की मदद लेनी होगी और फिर उस पर विंडोज 7 या विंडोज 8 इंस्टॉल करना होगा। जैसा कि विंडोज 7 के अधिकांश उपयोगकर्ता कमांड प्रॉम्प्ट से परिचित नहीं हैं, यहां वीएचडी पर विंडोज 8 स्थापित करने का हमारा समाधान है और फिर कमांड प्रॉम्प्ट का उपयोग किए बिना विंडोज 7 के साथ दोहरी बूट करें।
नोट: हम मानते हैं कि आप एक काम कर रहे विंडोज 7 पीसी पर विंडोज 8 स्थापित करने की कोशिश कर रहे हैं।
इस गाइड में, हम आपको दिखाएंगे कि वास्तव में विंडोज 8 स्थापित किए बिना विंडोज 8 वीएचडी कैसे बनाया जाए! उलझन में? ठीक है, अगर आप हमारे इस गाइड का पालन करते हैं, तो आपको विशिष्ट विंडोज इंस्टॉलेशन चरणों से गुजरने की आवश्यकता नहीं होगी। विंडोज 8 वीएचडी बनाने के लिए नीचे दी गई हमारी चरण-दर-चरण प्रक्रिया का पालन करें और फिर विंडोज 7 के साथ दोहरे बूट का उपयोग करें।
चरण 1: अपने पीसी पर स्विच करें और विंडोज 7 में बूट करें । यहां से PWBoot सॉफ्टवेयर डाउनलोड करके वास्तविक प्रक्रिया शुरू करें। यह एक छोटा सा सॉफ्टवेयर है जो वास्तव में आपको USB पर विंडोज 7/8 स्थापित करने में मदद करता है। जैसा कि हम यहां विंडोज 8 वीएचडी बनाने के लिए हैं, हम पीडब्लूबीओटीओ टूल में उपलब्ध एक सुविधा का उपयोग करके विंडोज 8 को सीधे वीएचडी पर स्थापित कर सकते हैं, जो कि विशिष्ट विंडोज इंस्टॉलेशन चरणों से गुजरे बिना।
चरण 2: एक वीएचडी पर विंडोज 8 स्थापित करना शुरू करने के लिए, आपको इन प्रत्यक्ष लिंक का उपयोग करके माइक्रोसॉफ्ट से विंडोज 8 आईएसओ फाइल डाउनलोड करना होगा। जैसा कि हमें अगले चरण में Install.wim फ़ाइल (विंडोज 8 आईएसओ के स्रोत फ़ोल्डर में स्थित) में ब्राउज़ करने की आवश्यकता है, हमें किसी भी तृतीय-पक्ष सॉफ़्टवेयर का उपयोग करके आईएसओ को माउंट करने की आवश्यकता है। डाउनलोड की गई आईएसओ फाइल को कैसे माउंट करें, यह जानने के लिए कृपया विंडोज 7 गाइड में आईएसओ फाइल माउंट करने के लिए हमारी जांच करें।
चरण 3: PWBoot चलाएँ। विंडोज विकल्प स्थापित करें का चयन करें और अगला बटन पर क्लिक करें। निम्न स्क्रीन में, आपको install.wim फ़ाइल में ब्राउज़ करने की आवश्यकता है। यह फ़ाइल Windows 8 ISO फ़ाइल के स्रोत फ़ोल्डर के अंतर्गत स्थित है। बस आईएसओ फ़ाइल गाइड को माउंट करने के लिए हमारे अनुसरण करके आईएसओ फ़ाइल माउंट करें और फिर इंस्टॉल फ़ोल्डर में जाएं। फ़ाइल का चयन करने के लिए।


विंडोज इमेज को विंडोज डेवलपर प्रीव्यू या अपने विंडोज 8 ओएस एडिशन नाम के रूप में चुनें। जारी रखने के लिए अगला बटन क्लिक करें।
चरण 4: इस चरण में, आपको वर्चुअल हार्ड डिस्क (VHD) छवि विकल्प का चयन करने की आवश्यकता है। एक बार चयनित होने के बाद, अगले चरण पर जाने के लिए अगला बटन क्लिक करें।

चरण 5: यहां, अपनी नई VHD फ़ाइल को सहेजने के लिए स्थान ब्राउज़ करने के लिए ब्राउज़ बटन का उपयोग करें और VHD फ़ाइल आकार सेट करें। न्यूनतम 15 जीबी के साथ एक वीएचडी बनाएं।

नेक्स्ट बटन पर क्लिक करें।
चरण 6: निम्नलिखित स्क्रीन में, आपको सिस्टम बूट वॉल्यूम चुनने के लिए कहा जाएगा। बूट वॉल्यूम के रूप में अपने वर्तमान विंडोज 7 ड्राइव का चयन करें (सभी संस्करणों को देखने के लिए ड्रॉप-डाउन मेनू का विस्तार करें) और नए बने वीएचडी पर विंडोज 8 स्थापित करने के लिए बटन स्थापित करें पर क्लिक करें ।




स्टेप 7: एक बार हो जाने के बाद यहां से ईजीबीसीडी डाउनलोड और इंस्टॉल करें। सॉफ्टवेयर चलाएं, Add New Entry बटन पर क्लिक करें। पोर्टेबल / बाहरी मीडिया अनुभाग के तहत, आपको डिस्क छवि टैब दिखाई देगा। डिस्क छवि टैब के तहत, माइक्रोसॉफ्ट वीएचडी के रूप में टाइप करें का चयन करें, एक नाम दर्ज करें (उदाहरण के लिए: विंडोज 8), पथ के बगल में ब्राउज़ बटन का उपयोग विंडोज वीएचडी में ब्राउज़ करने के लिए करें जिसे आपने उपरोक्त चरणों में बनाया है।

प्रविष्टि जोड़ें पर क्लिक करें। बस! आप कर चुके हैं। अपने पीसी को रिबूट करें, विंडोज 8 के निजीकरण स्क्रीन को देखने के लिए विंडोज 8 प्रविष्टि (या आप किसी भी अन्य नाम को चरण 9 में दर्ज करें) का चयन करें। अपने पीसी के लिए एक नाम दर्ज करें, एक उपयोगकर्ता खाता बनाएं और फिर सेटअप को पूरा करने के लिए ऑन-स्क्रीन निर्देशों का पालन करें।
आइए जानते हैं कि इस गाइड को फॉलो करने में आपको कोई दिक्कत आती है या नहीं।
नोट: हमने विंडोज 8 पर इस टूल का परीक्षण किया है और यह पुष्टि कर सकता है कि यह बिना किसी समस्या के काम करता है।