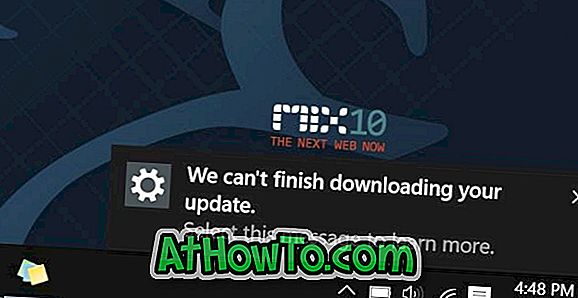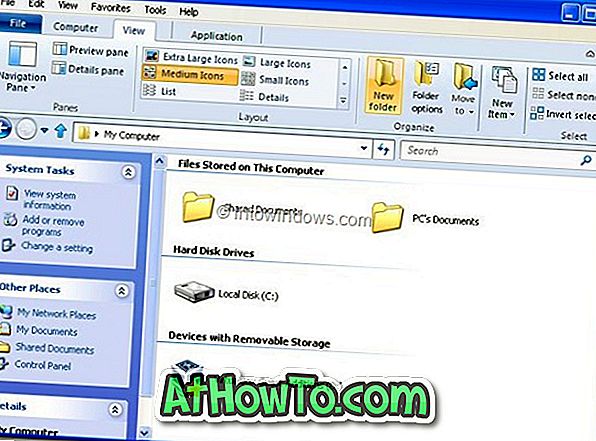Oracle VM VirtualBox, एक शक के बिना, विंडोज, मैक और लिनक्स के लिए सबसे अच्छा मुफ्त वर्चुअल मशीन सॉफ्टवेयर है। आप विंडोज के एक संस्करण का परीक्षण करना चाहते हैं या एक बूट करने योग्य आईएसओ फाइल का परीक्षण करना चाहते हैं, वर्चुअलबॉक्स नौकरी के लिए सबसे अच्छा सॉफ्टवेयर है।
वर्चुअलबॉक्स में ऑपरेटिंग सिस्टम इंस्टॉल करना अपेक्षाकृत आसान है, पहली बार उपयोगकर्ताओं को कुछ मदद की आवश्यकता हो सकती है, खासकर अगर उपयोगकर्ता को आईएसओ फाइल से बूट करने और उसी से इंस्टॉल करने की योजना है। समस्या यह है कि वर्चुअलबॉक्स आपको एक नई वर्चुअल मशीन या वर्चुअल हार्ड ड्राइव बनाते समय ISO छवि फ़ाइल का चयन नहीं करने देता है, और किसी को वर्चुअल हार्ड ड्राइव बनाने के बाद इसे जोड़ने की आवश्यकता होती है।

जो लोग पहली बार वर्चुअलबॉक्स का उपयोग कर रहे हैं, यह आसानी से बूट करने के लिए और आईएसओ छवि फ़ाइल से विंडोज या किसी अन्य ऑपरेटिंग सिस्टम को स्थापित करने के लिए चरण-दर-चरण निर्देशों के साथ गाइड है।
विंडोज़ में वर्चुअलबॉक्स में आईएसओ से बूट और इंस्टॉल करें
नोट: हम मानते हैं कि आपने पहले से ही VirtualBox स्थापित कर लिया है।
चरण 1: लॉन्च वर्चुअलबॉक्स। वर्चुअल मशीन विज़ार्ड बनाएँ खोलने के लिए नए बटन पर क्लिक करें।

चरण 2: वर्चुअल मशीन के लिए एक नाम दर्ज करें, ड्रॉप-डाउन सूची से एक प्रविष्टि का चयन करके आप जिस प्रकार का ऑपरेटिंग सिस्टम स्थापित करना चाहते हैं उसका चयन करें, और फिर जारी रखने के लिए अगला बटन पर क्लिक करने से पहले संस्करण का चयन करें।

चरण 3: परिणामी स्क्रीन में, आपको वर्चुअल मशीन को रैम के एक हिस्से को आवंटित करने की आवश्यकता होती है। आपके पीसी पर स्थापित रैम की मात्रा और पिछले चरण में आपके द्वारा चुने गए ऑपरेटिंग सिस्टम के आधार पर, वर्चुअल मशीन आपको एक्स एमबी रैम आवंटित करने की सलाह देती है। आप या तो अनुशंसित राशि के साथ जा सकते हैं या थोड़ा अधिक आवंटित कर सकते हैं लेकिन सुनिश्चित करें कि आप अनुशंसित राशि से कम आवंटित नहीं करते हैं।

RAM का चयन करने के बाद, Next बटन पर क्लिक करें।
नोट: किसी को वर्चुअल मशीन को भौतिक RAM के आधे से अधिक आकार आवंटित नहीं करना चाहिए।
चरण 4: इस चरण में, आपको एक वर्चुअल हार्ड ड्राइव बनाने की आवश्यकता है। ऐसा करने के लिए, बनाएँ बटन पर क्लिक करके वर्चुअल हार्ड ड्राइव विज़ार्ड बनाएँ खोलें। यहां, वर्चुअल हार्ड ड्राइव प्रकार के रूप में VDI या VHD का चयन करें। नेक्स्ट बटन पर क्लिक करें।


डायनामिक रूप से आवंटित या निश्चित आकार का चयन करें उपलब्ध विवरण को ध्यान से पढ़ें। संक्षेप में, यदि आप डायनामिक रूप से आवंटित विकल्प का चयन करते हैं, तो वर्चुअल हार्ड ड्राइव आपके उपयोग के रूप में बढ़ेगा, जबकि फिक्स्ड आकार का अर्थ है कि वर्चुअल मशीन अभी से सभी आवंटित स्थान का उपयोग करेगी।

चरण 5: अगला, वर्चुअल हार्ड ड्राइव को बचाने के लिए एक स्थान का चयन करें और वर्चुअल हार्ड ड्राइव के आकार का भी चयन करें। कृपया ध्यान दें कि यदि आप विंडोज 7/8 स्थापित करना चाहते हैं, तो आपको 32-बिट के लिए कम से कम 16 जीबी और 64-बिट के लिए 20 जीबी के साथ एक वर्चुअल हार्ड ड्राइव बनाने की आवश्यकता है। वर्चुअल हार्ड ड्राइव बनाने के लिए बटन बनाएँ पर क्लिक करें।

चरण 6: अब जब आपके पास आभासी हार्ड ड्राइव है, तो आईएसओ छवि फ़ाइल का चयन करने का समय है जिसे आप ऑपरेटिंग सिस्टम को स्थापित करने के लिए उपयोग करना चाहते हैं। कृपया ध्यान दें कि आईएसओ को बूट करने योग्य होना चाहिए। यह जानने के लिए कि विंडोज 10 आईएसओ बूट करने योग्य मार्गदर्शिका है या नहीं, इसकी जांच कैसे करें।
नई बनाई गई वर्चुअल मशीन प्रविष्टि (वर्चुअलबॉक्स प्रबंधक के बाएं फलक में) पर राइट-क्लिक करें और फिर सेटिंग बटन पर क्लिक करें।

चरण 7: सेटिंग्स के बाएं फलक में, स्टोरेज पर क्लिक करें, उसी पर विस्तार करने के लिए कंट्रोलर (स्टोरेज ट्री के नीचे स्थित) पर डबल-क्लिक करें और नव निर्मित वर्चुअल हार्ड ड्राइव प्रविष्टि देखें।


यहां, Empty (चित्र देखें) पर क्लिक करें, फिर CD / DVD ड्राइव के बगल में स्थित छोटे आइकन पर क्लिक करें, ISO फ़ाइल के स्थान पर ब्राउज़ करने के लिए वर्चुअल CD / DVD डिस्क फ़ाइल विकल्प चुनें। आईएसओ फ़ाइल का चयन करें और फिर ठीक बटन पर क्लिक करें। बस!

अब आप VirtualBox प्रबंधक की होम स्क्रीन पर वर्चुअल मशीन प्रविष्टि का चयन कर सकते हैं और फिर चयनित आईएसओ फ़ाइल से बूट करने के लिए स्टार्ट बटन पर क्लिक करें और अपना ऑपरेटिंग सिस्टम स्थापित करना शुरू करें। सौभाग्य।
वर्चुअलबॉक्स में USB से बूट कैसे करें, ऐरो को VirtualBox में कैसे सक्षम करें, और विंडोज होस्ट और वर्चुअल मशीन गाइड के बीच फ़ाइलों को कैसे साझा किया जाए, इसमें भी आपकी रुचि हो सकती है।