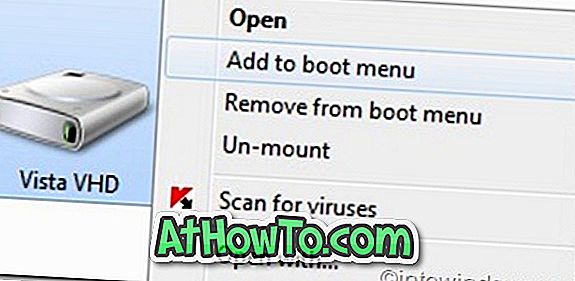हमारे पिछले गाइड में से हमने विंडोज 10 के सिस्टम ट्रे में लापता ब्लूटूथ आइकन को पुनर्स्थापित करने के बारे में बात की थी। गाइड पढ़ने वाले एक पाठक ने हमसे पूछा कि क्या सेटिंग्स ऐप ब्लूटूथ सेटिंग्स प्रदर्शित नहीं कर रहा है।
जैसा कि आप जानते हैं, कोई व्यक्ति सेटिंग एप्लिकेशन> डिवाइसेस> ब्लूटूथ अनुभाग पर नेविगेट करके ब्लूटूथ को चालू या बंद कर सकता है। यहां आप सभी युग्मित ब्लूटूथ डिवाइस के साथ-साथ ब्लूटूथ की उन्नत सेटिंग्स को खोलने के लिए एक लिंक देख सकते हैं।
ब्लूटूथ और ब्लूटूथ सेटिंग्स सेटिंग्स ऐप से गायब हैं
कई बार, आप यह देख सकते हैं कि ब्लूटूथ अनुभाग सेटिंग्स से पूरी तरह से गायब है। यदि आपका पीसी ब्लूटूथ के साथ नहीं आता है, तो बेशक, विंडोज 10 ब्लूटूथ सेक्शन और सेटिंग्स को प्रदर्शित नहीं करता है।

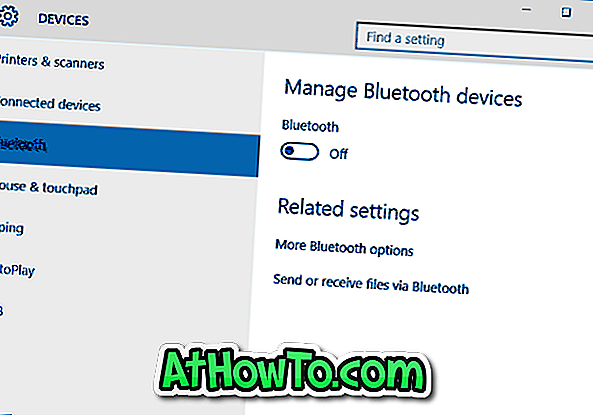
और यदि आप सुनिश्चित हैं कि आपके पास ब्लूटूथ है, तो सेटिंग्स ऐप ब्लूटूथ अनुभाग और सेटिंग्स नहीं दिखा रहा है, क्योंकि ब्लूटूथ डिवाइस मैनेजर में अक्षम हो गया है। हां, यदि डिवाइस मैनेजर में ब्लूटूथ का हार्डवेयर अक्षम है, तो सेटिंग ऐप ब्लूटूथ सेक्शन और सेटिंग्स को सूचीबद्ध नहीं करता है।
विंडोज 10 डिवाइस मैनेजर में ब्लूटूथ को सक्षम या अक्षम करें
सिर्फ इसलिए कि आपके पीसी में ब्लूटूथ हार्डवेयर हैं और ड्राइवर उसी के लिए इंस्टॉल किए गए हैं, इसका मतलब यह नहीं है कि ब्लूटूथ सक्षम है। यहां विंडोज 10 में ब्लूटूथ को सक्षम या अक्षम करने का तरीका बताया गया है।
चरण 1: डिवाइस प्रबंधक खोलें। विंडोज 10 में डिवाइस मैनेजर खोलने के लिए कुछ तरीके हैं। सबसे आसान तरीका स्टार्ट बटन पर राइट-क्लिक करना है और फिर डिवाइस मैनेजर पर क्लिक करना है।
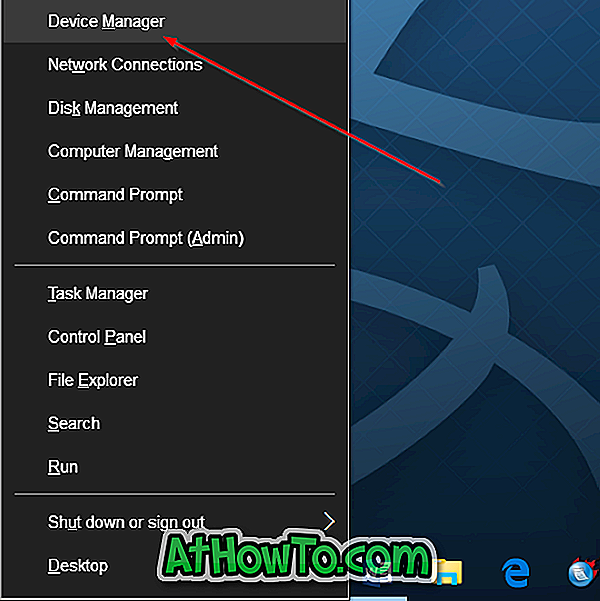
चरण 2: डिवाइस मैनेजर में, ब्लूटूथ हार्डवेयर का नाम देखने के लिए ब्लूटूथ ट्री पर डबल-क्लिक करें। जैसा कि आप नीचे चित्र में देख सकते हैं, मेरे थिंकपैड T450s में इंटेल वायरलेस ब्लूटूथ है।
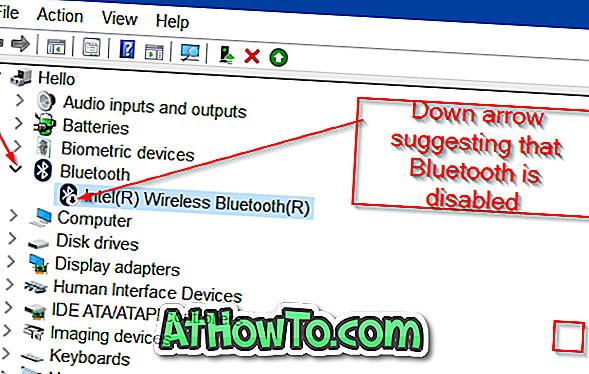
चरण 3: यदि ब्लूटूथ आइकन पर नीचे तीर है (ऊपर चित्र देखें), तो ब्लूटूथ बंद है। इसे चालू करने के लिए, ब्लूटूथ के नाम पर राइट-क्लिक करें और फिर सक्षम करें पर क्लिक करें । ब्लूटूथ को बिना किसी देरी के तुरंत सक्षम किया जाना चाहिए।
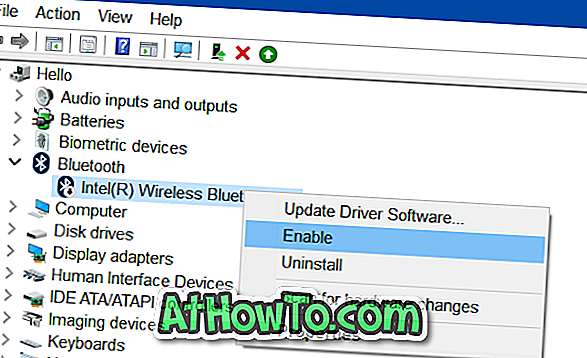
चरण 4: अब सेटिंग ऐप खोलें। यदि सेटिंग्स ऐप पहले से ही खुला है, तो कृपया इसे एक बार बंद कर दें और फिर डिवाइसेस (सेटिंग्स> डिवाइसेस) के तहत ब्लूटूथ सेटिंग्स को देखने के लिए इसे फिर से खोलें।
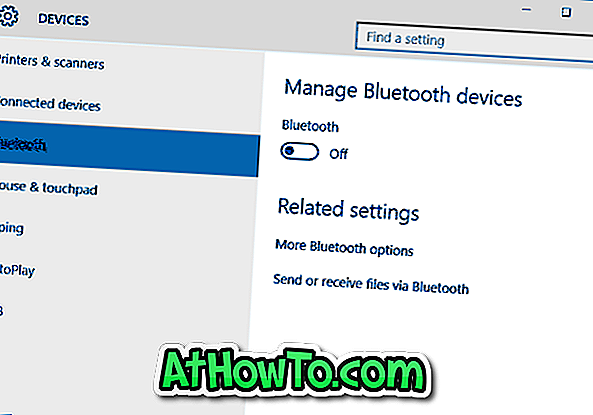
उम्मीद है की यह मदद करेगा!