लगभग दो सप्ताह पहले, हमने मुफ्त उपयोगिताओं का उपयोग करके विंडोज 10 फ़ाइल एक्सप्लोरर में पीडीएफ फाइलों के लिए थंबनेल पूर्वावलोकन को सक्षम करने के बारे में बात की थी। हमारे पाठकों में से एक वर्ड, एक्सेल और पॉवरपॉइंट दस्तावेजों के लिए फाइल एक्सप्लोरर थंबनेल पूर्वावलोकन को सक्षम करने में रुचि रखते हैं।
यदि आपने फ़ाइल एक्सप्लोरर में थंबनेल पूर्वावलोकन को अन्य सभी प्रकार की फ़ाइल के लिए सक्षम किया है, तो आप Microsoft Office दस्तावेज़ों के लिए थंबनेल पूर्वावलोकन भी सक्षम करना चाह सकते हैं।
Microsoft Office दस्तावेज़ों के लिए थंबनेल पूर्वावलोकन
अच्छी बात यह है कि आप किसी भी तृतीय-पक्ष उपयोगिता या फ़ाइल एक्सप्लोरर ऐड-ऑन स्थापित किए बिना कार्यालय दस्तावेजों के लिए थंबनेल पूर्वावलोकन सक्षम कर सकते हैं बशर्ते कि आपने अपने पीसी पर Microsoft कार्यालय स्थापित किया हो।

वास्तव में, एक तरह से फ़ाइल एक्सप्लोरर वर्ड, एक्सेल, पॉवरपॉइंट और अन्य कार्यालय दस्तावेजों के लिए थंबनेल पूर्वावलोकन का समर्थन करता है, लेकिन थंबनेल पूर्वावलोकन को चालू करने के लिए आपको Microsoft कार्यालय स्थापित करना होगा।
संक्षेप में, Office दस्तावेज़ों के लिए थंबनेल पूर्वावलोकन सक्षम करने के लिए, आपको अपने Microsoft Office दस्तावेज़ों को थंबनेल प्रारूप में सहेजने की आवश्यकता है। Microsoft Office के सभी हालिया संस्करण दस्तावेज़ों के थंबनेल को सहेजने में आपकी मदद करते हैं।
जब आप Office में किसी दस्तावेज़ के लिए थंबनेल थंबनेल विकल्प चुनते हैं, तो Microsoft Office दस्तावेज़ को सहेजते समय दो फ़ाइलें बनाता है। एक फ़ाइल छिपी हुई है, जबकि थंबनेल डिफ़ॉल्ट सेटिंग्स के साथ फ़ाइल एक्सप्लोरर में दिखाई देता है।
इसके शीर्ष पर, एक बार थंबनेल पूर्वावलोकन Office दस्तावेज़ों के लिए सक्षम है, ये दस्तावेज़ फ़ाइल एक्सप्लोरर पूर्वावलोकन (थंबनेल पूर्वावलोकन नहीं) का भी समर्थन करते हैं। किसी वर्ड, एक्सेल या पॉवरपॉइंट थंबनेल का चयन करें और फिर फाइल एक्सप्लोरर में फाइल का पूर्वावलोकन देखने के लिए Alt + P दबाएं।
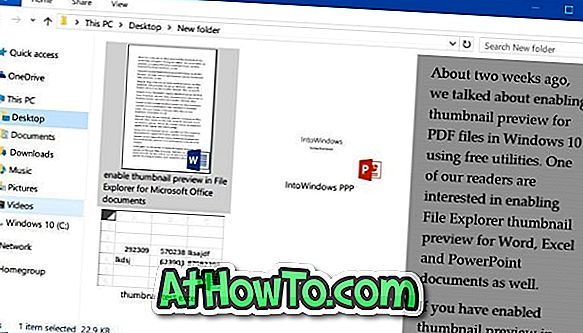
इस गाइड में, हम देखेंगे कि Microsoft Office दस्तावेज़ों के लिए फ़ाइल एक्सप्लोरर थंबनेल पूर्वावलोकन कैसे सक्षम किया जाए। लेकिन इससे पहले कि हम इसे नीचे ले जाएं, कृपया याद रखें कि इस पद्धति का उपयोग नई फ़ाइल बनाने के बिना मौजूदा या पहले से सहेजे गए दस्तावेज़ों के लिए थंबनेल पूर्वावलोकन को सक्षम करने के लिए नहीं किया जा सकता है (हालांकि एक मुश्किल काम नहीं)। हालाँकि, आप Word, Excel या PowerPoint सॉफ़्टवेयर का उपयोग करके बनाए गए सभी फ़ीचर दस्तावेज़ों के लिए इसे सक्षम कर सकते हैं।
ध्यान दें कि Microsoft ऑफिस को थंबनेल पूर्वावलोकन प्रदर्शित करने की आवश्यकता है। इसलिए अगर आप इन Office दस्तावेज़ों को थंबनेल के साथ एक PC में स्थानांतरित करते हैं जहाँ Office मौजूद नहीं है, तो फ़ाइल एक्सप्लोरर थंबनेल पूर्वावलोकन प्रदर्शित नहीं करेगा।
2 की विधि 1
विशिष्ट शब्द या एक्सेल दस्तावेज़ के लिए थंबनेल पूर्वावलोकन बनाएँ
चरण 1: Word या Excel एप्लिकेशन खोलें, फ़ाइल मेनू पर क्लिक करें और फिर सहेजें को पृष्ठ के रूप में देखने के लिए सहेजें पर क्लिक करें ।
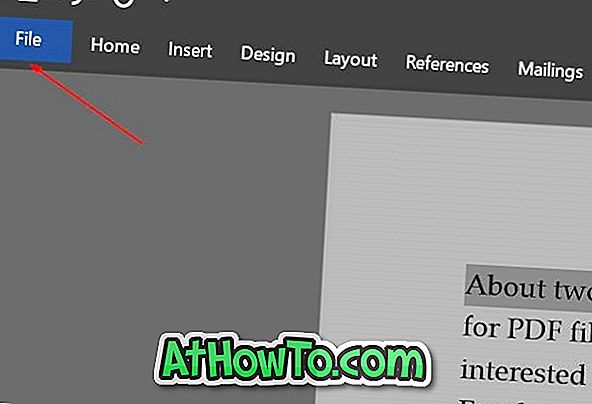
PowerPoint के लिए, कृपया विधि 2 में दिए गए निर्देशों का पालन करें।
चरण 2: डायलॉग के रूप में क्लासिक सेव को खोलने के लिए ब्राउज बटन पर क्लिक करें । दस्तावेज़ को सहेजने के लिए एक स्थान का चयन करें, एक नाम दर्ज करें और सहेजें बटन पर क्लिक करने से पहले सहेजें थंबनेल बॉक्स को जांचना न भूलें। बस इतना ही!
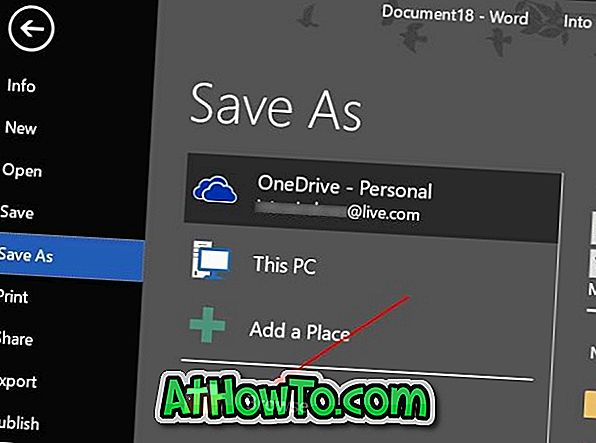
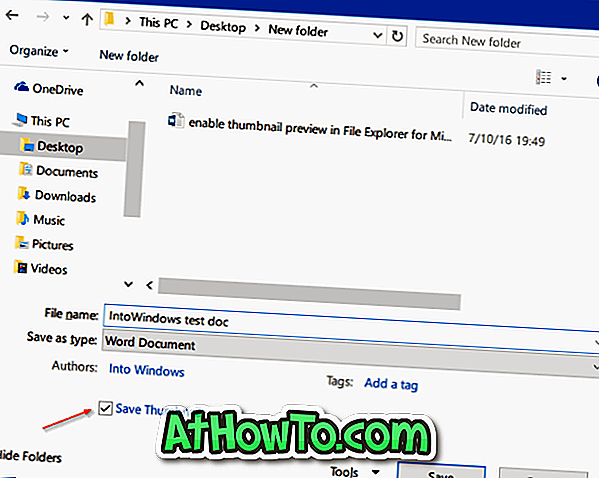
2 की विधि 2
Word, Excel या PowerPoint दस्तावेज़ों के लिए थंबनेल पूर्वावलोकन सक्षम करें
चरण 1: ओपन वर्ड, एक्सेल या पावरपॉइंट एप्लिकेशन।
चरण 2: फ़ाइल मेनू पर क्लिक करें और फिर जानकारी पर क्लिक करें।
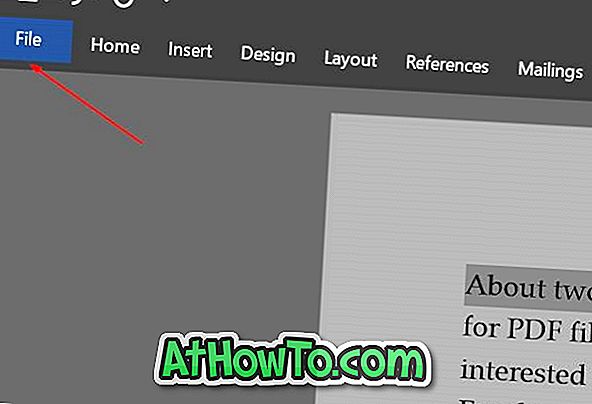
चरण 3: गुण पर क्लिक करें (नीचे दी गई तस्वीर देखें) और फिर उन्नत गुण पर क्लिक करें।
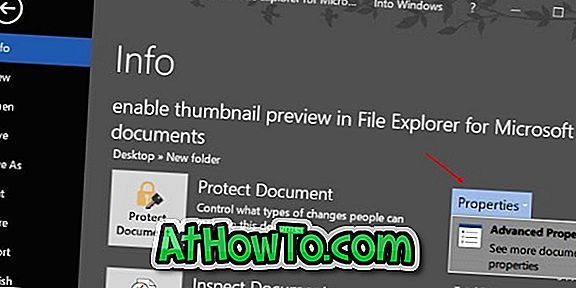
चरण 4: समर टैब के तहत, सभी वर्ड / एक्सेल दस्तावेजों के विकल्प के लिए थंबनेल सहेजें लेबल बॉक्स को चेक करें । ओके पर क्लिक करें।
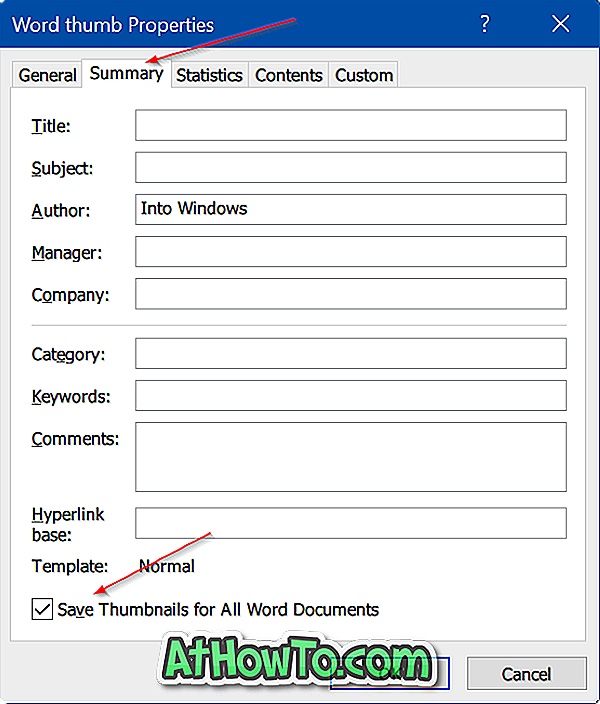
PowerPoint में, आपको सभी Word / Excel दस्तावेज़ों के लिए Save थंबनेल के बजाय Save थंबनेल पूर्वावलोकन विकल्प दिखाई देगा। ओके बटन पर क्लिक करें।
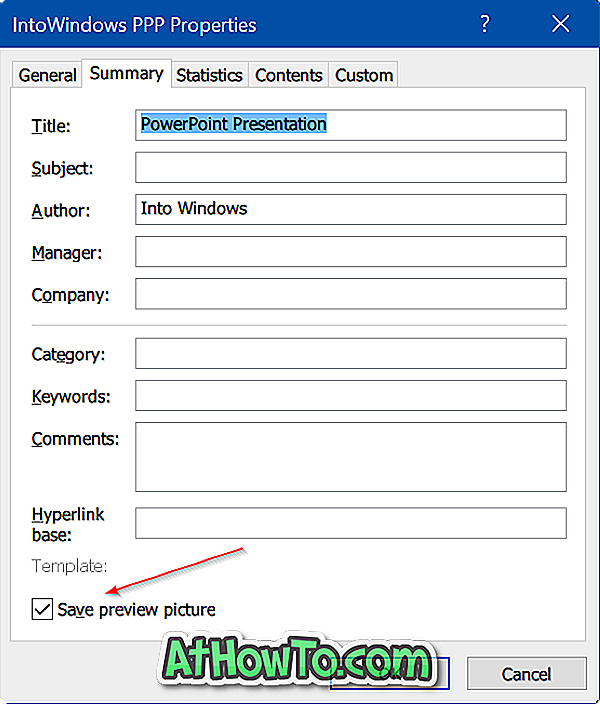
अब से, Office Word, Excel या PowerPoint थंबनेल के साथ सभी दस्तावेज़ों को बचाएगा।














