विंडोज 10 में स्टार्ट मेन्यू का इस्तेमाल सिर्फ ऐप और प्रोग्राम को पिन करने के लिए नहीं बल्कि फोल्डर और वेबसाइट को भी पिन करने के लिए किया जा सकता है। जबकि पिनिंग प्रोग्राम और फ़ोल्डर्स बॉक्स से बाहर समर्थित हैं, स्टार्ट मेनू में वेबसाइटों को पिन करना सीधे-सीधे काम नहीं है।
स्टार्ट मेनू में प्रोग्राम या फ़ोल्डर को पिन करना काफी सरल है। आपको केवल प्रोग्राम या फ़ोल्डर पर राइट-क्लिक करना होगा और फिर प्रारंभ मेनू के दाईं ओर टाइल के रूप में चयनित फ़ोल्डर या प्रोग्राम को पिन करने के लिए पिन टू स्टार्ट बटन पर क्लिक करना होगा। लेकिन जब आप डेस्कटॉप पर वेबसाइट शॉर्टकट पर राइट-क्लिक करते हैं, तो विंडोज 10 संदर्भ मेनू में पिन टू स्टार्ट विकल्प प्रदान नहीं करता है।
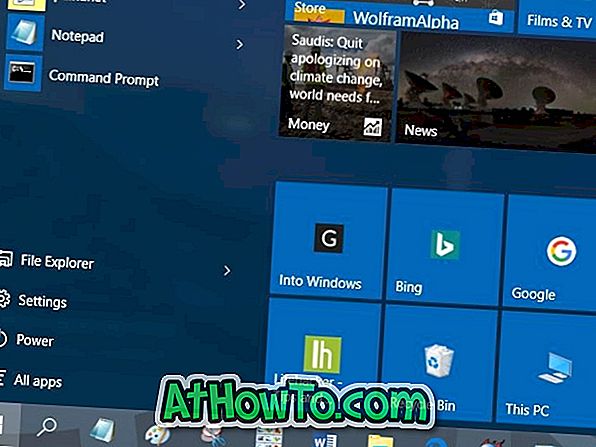
विंडोज 10 में मेनू शुरू करने के लिए वेबसाइटें या वेबपेज
यदि आप अपनी पसंदीदा वेबसाइटों या वेबपृष्ठों को त्वरित पहुँच के लिए प्रारंभ मेनू पर पिन करना पसंद करते हैं, तो आपको Windows 10 में प्रारंभ मेनू में वेबपृष्ठों को पिन करने के लिए दिए गए समाधान का अनुसरण करने की आवश्यकता है।
किसी वेब पेज या वेबसाइट को विंडोज 10 स्टार्ट मेनू पर पिन करने के लिए बिना किसी विचलन के नीचे दिए गए निर्देशों का पालन करें।
चरण 1: पहला कदम अपने डेस्कटॉप पर वेबपेज का शॉर्टकट बनाना है।
डेस्कटॉप पर वेबसाइट शॉर्टकट बनाने के लिए, वेबसाइट या वेबपेज लॉन्च करें जिसे आप इंटरनेट एक्सप्लोरर ब्राउज़र में स्टार्ट मेनू पर पिन करना चाहते हैं, वेबपेज पर खाली क्षेत्र पर राइट-क्लिक करें, शॉर्टकट विकल्प बनाएं पर क्लिक करें और अंत में, हां बटन पर क्लिक करें पुष्टि शीघ्र देखें।
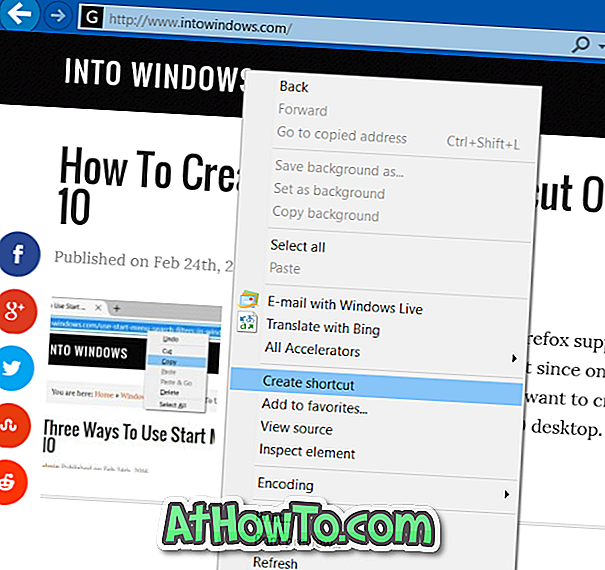
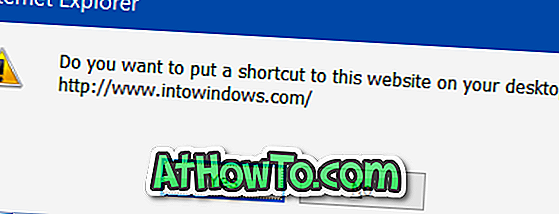
यदि आप क्रोम या फ़ायरफ़ॉक्स ब्राउज़र का उपयोग करके डेस्कटॉप पर वेबसाइट शॉर्टकट बनाना चाहते हैं, तो कृपया विंडोज 10 डेस्कटॉप गाइड पर वेबसाइट शॉर्टकट बनाने के लिए हमारे संदर्भ देखें।
चरण 2: एक बार वेबसाइट शॉर्टकट डेस्कटॉप पर होने के बाद, रन कमांड बॉक्स को खोलने के लिए विंडोज लोगो और आर कीज को एक साथ दबाएं।

चरण 3: रन कमांड बॉक्स में, शेल टाइप करें : प्रोग्राम, और फिर Enter कुंजी दबाएँ। यह स्टार्ट मेनू के तहत स्थित प्रोग्राम फोल्डर को खोलेगा।
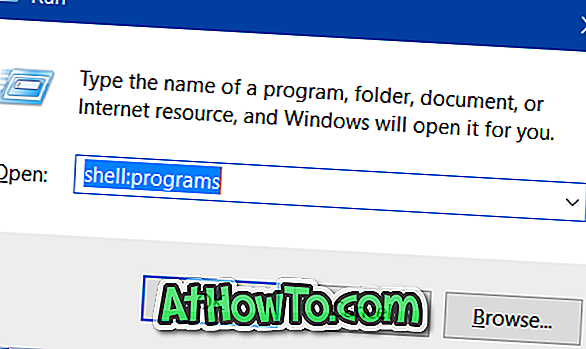
चरण 4: अब, प्रोग्राम फ़ोल्डर में नव निर्मित वेबसाइट शॉर्टकट को कॉपी और पेस्ट करें।
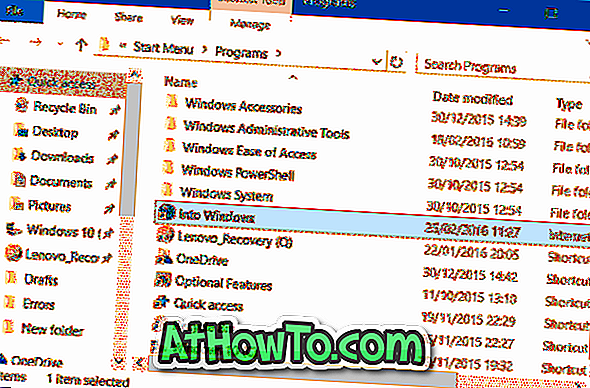
वेबसाइट शॉर्टकट अब स्टार्ट मेनू के तहत दिखाई देगा लेकिन यह स्टार्ट मेनू के दाईं ओर दिखाई नहीं देगा। शॉर्टकट सभी एप्लिकेशन के अंतर्गत प्रारंभ मेनू के बाईं ओर दिखाई देगा।
चरण 5: प्रारंभ मेनू खोलें, सभी एप्लिकेशन पर क्लिक करें और फिर वेबसाइट शॉर्टकट ढूंढें।
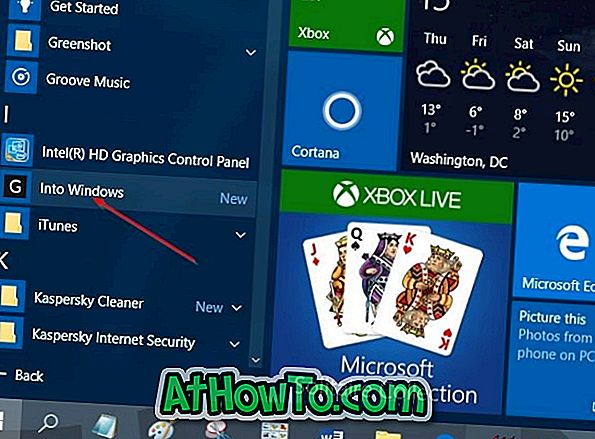
चरण 6: अंत में, वेबसाइट शॉर्टकट पर राइट-क्लिक करें और फिर स्टार्ट मेनू के दाईं ओर टाइल के रूप में वेबसाइट शॉर्टकट को पिन करने के लिए पिन टू स्टार्ट विकल्प पर क्लिक करें।
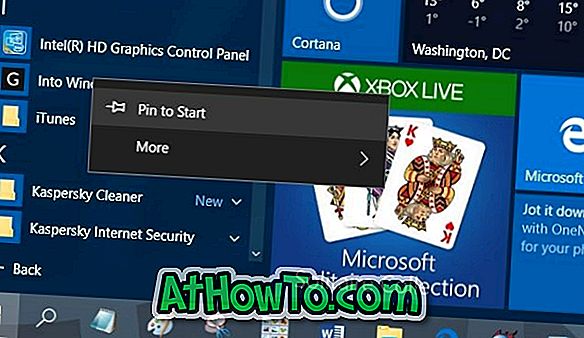
वेबसाइट शॉर्टकट टाइल को अब स्टार्ट मेनू के दाईं ओर कहीं भी ले जाया जा सकता है।
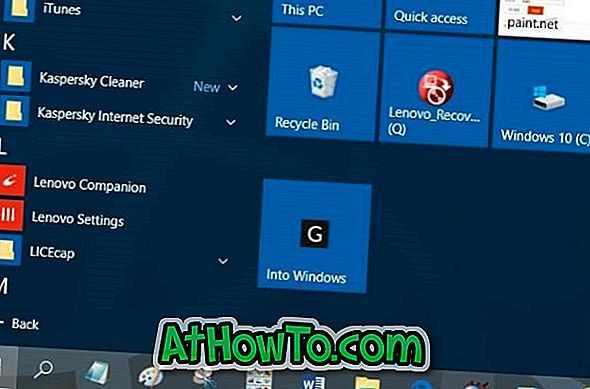
प्रारंभ मेनू से शॉर्टकट या टाइल को अनपिन करने के लिए, टाइल पर राइट-क्लिक करें और फिर स्टार्ट विकल्प से अनपिन पर क्लिक करें। बस!














