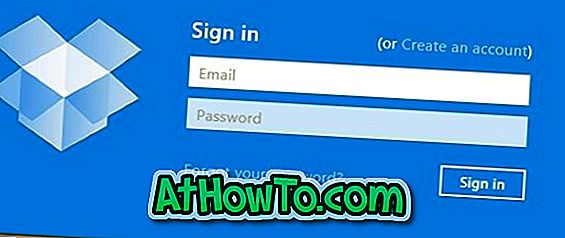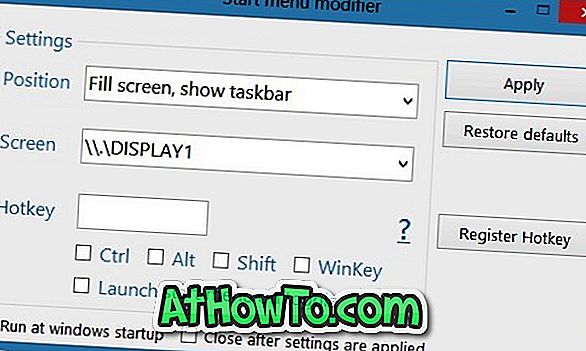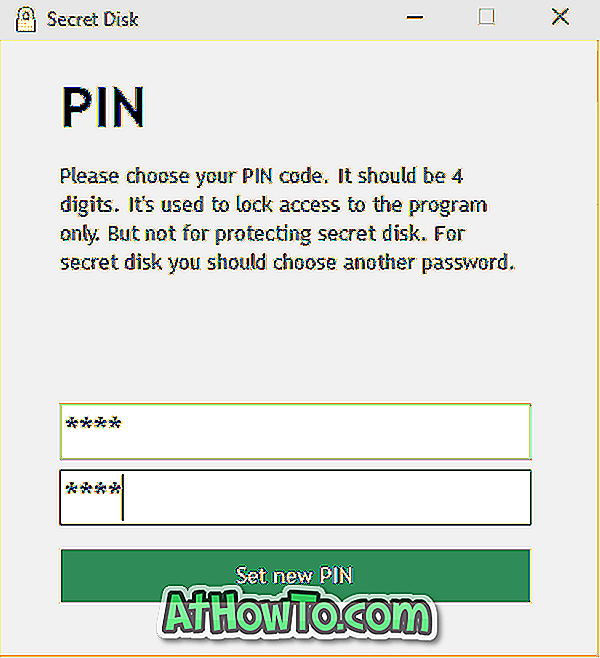जबकि एक फ़ोल्डर में राइट क्लिक करके विंडोज 8.1 में स्टार्ट स्क्रीन पर एक फ़ोल्डर को आसानी से पिन किया जा सकता है और फिर पिन टू स्टार्ट विकल्प का चयन करते हुए, विंडोज 8.1 आपको डिफ़ॉल्ट सेटिंग्स के साथ टास्कबार में फ़ोल्डर को पिन करने की अनुमति नहीं देता है। विंडोज के सभी हाल के संस्करणों में केवल प्रोग्राम और एप्लिकेशन शॉर्टकट टास्कबार पर पिन किए जा सकते हैं।

जो उपयोगकर्ता त्वरित पहुंच के लिए अपने पसंदीदा फ़ोल्डरों को विंडोज 8 / 8.1 में टास्कबार पर पिन करना पसंद करते हैं, वे नीचे दिए गए तरीकों में से एक का पालन कर सकते हैं।
विधि 1:
यदि आप पिन टू 8 नामक एक छोटे तीसरे पक्ष के कार्यक्रम का उपयोग करने से इनकार नहीं करते हैं तो यह सबसे आसान तरीका है।
स्टेप 1: यहां से पिन टू 8 प्रोग्राम डाउनलोड करें। पिन टू 8 स्टार्ट स्क्रीन और टास्कबार को फाइलों और फ़ोल्डरों को पिन करने के लिए बनाया गया एक मुफ्त कार्यक्रम है।

स्टेप 2: रन टू पिन टू 8 प्रोग्राम। एक फ़ोल्डर टाइल पर पिन पर क्लिक करें, उस फ़ोल्डर को ब्राउज़ करें जिसे आप टास्कबार पर पिन करना चाहते हैं, फ़ोल्डर का चयन करें , फ़ोल्डर बटन का चयन करें पर क्लिक करें, और अंत में, टास्कबार में चयनित फ़ोल्डर को जोड़ने के लिए ठीक बटन पर क्लिक करें। बस!

विधि 2:
यदि आप तृतीय-पक्ष उपकरण की सहायता के बिना किसी फ़ोल्डर को पिन करना चाहते हैं तो इस विधि का पालन करें।
चरण 1: डेस्कटॉप पर राइट-क्लिक करें, नया क्लिक करें, और फिर शॉर्टकट शॉर्टकट बनाएँ विज़ार्ड खोलने के लिए क्लिक करें।

चरण 2: फ़ोल्डर में ब्राउज़ करने के लिए आइटम का स्थान टाइप करें जिसे आप टास्कबार पर पिन करना चाहते हैं, उसके बगल में स्थित ब्राउज़ बटन पर क्लिक करें । फ़ोल्डर का चयन करें और ठीक बटन पर क्लिक करें।

अगला बटन पर क्लिक न करें।
चरण 3: एक बार पथ के आइटम बॉक्स के स्थान को टाइप करने के बाद, उद्धरण हटा दें, और स्थान की शुरुआत में एक स्थान के बाद एक्सप्लोरर टेक्स्ट जोड़ें। उदाहरण के लिए, यदि फ़ोल्डर का पथ C: \ Users \ IntoWindows \ Desktop \ New फ़ोल्डर है, तो रास्ते की शुरुआत में एक एक्सप्लोरर के बाद एक्सप्लोरर को जोड़ें यानि एक्सप्लोरर C: \ Users \ IntoWindows \ Desktop \ New फ़ोल्डर।

एक बार हो जाने के बाद, अगला बटन पर क्लिक करें।
चरण 4: निम्न स्क्रीन में, शॉर्टकट के लिए एक नाम दर्ज करें, और डेस्कटॉप पर फ़ोल्डर का शॉर्टकट बनाने के लिए समाप्त बटन पर क्लिक करें ।

चरण 5: अंत में, टास्कबार पर नए बने शॉर्टकट को टास्कबार पर पिन करने के लिए खींचें और छोड़ें। बस!

नोट: आप टास्कबार पर पिन करने से पहले फ़ोल्डर के डिफ़ॉल्ट आइकन को बदल सकते हैं। ऐसा करने के लिए, शॉर्टकट (डेस्कटॉप पर स्थित) पर राइट-क्लिक करें, गुण पर क्लिक करें, शॉर्टकट टैब पर स्विच करें, आइकन बदलें बटन पर क्लिक करें, एक आइकन चुनें, और फिर लागू करें बटन पर क्लिक करें।
विधि 3:
चरण 1: नोटपैड खोलें और .exe एक्सटेंशन के साथ फ़ाइल सहेजें। ध्यान दें कि .exe एक्सटेंशन के साथ फ़ाइल को सहेजना महत्वपूर्ण है, इसके बिना, यह विधि काम नहीं करेगी। उदाहरण के लिए, आप एक फ़ाइल बना सकते हैं और उसे Test.exe नाम दे सकते हैं।


चरण 2: अगला, खींचें और टास्कबार पर नवनिर्मित निष्पादन योग्य को पिन करने के लिए खींचें।

नोट: यदि आप डिफ़ॉल्ट आइकन बदलना चाहते हैं, तो निष्पादन योग्य फ़ाइल पर राइट-क्लिक करें, गुण क्लिक करें, शॉर्टकट टैब के तहत, आइकन बदलें बटन पर क्लिक करें, आइकन का चयन करें और फिर लागू करें बटन पर क्लिक करें।
चरण 3: Shift कुंजी दबाए रखें, टास्कबार पर निष्पादन योग्य आइकन पर राइट-क्लिक करें (जो आपने अभी पिन किया है), और गुण क्लिक करें।

चरण 4: शॉर्टकट टैब पर स्विच करें, उस फ़ोल्डर का पथ टाइप करें जिसे आप लक्ष्य बॉक्स में पिन करना चाहते हैं, और फिर लागू करें बटन पर क्लिक करें ।
युक्ति: जल्दी से फ़ोल्डर का पथ प्राप्त करने के लिए, Shift कुंजी दबाए रखें, फ़ोल्डर पर राइट-क्लिक करें, और फिर पथ विकल्प के रूप में प्रतिलिपि पर क्लिक करें। लक्ष्य बॉक्स (चित्र देखें) का चयन करें और यहां पथ पेस्ट करें।

बस! सौभाग्य!