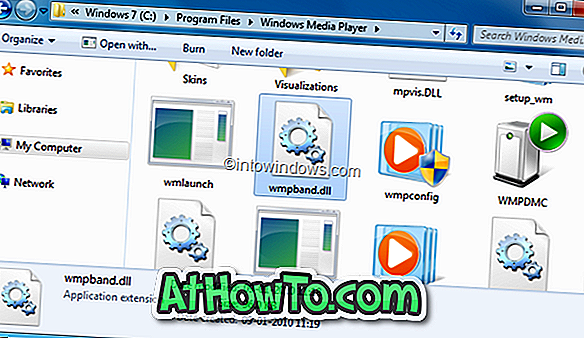"USB डिवाइस पहचाना नहीं गया" पर ठीक करें। जब आप इस कंप्यूटर से जुड़े अंतिम USB डिवाइस को खराब करते हैं, और जब आप Windows 10 PC से USB ड्राइव या डिवाइस कनेक्ट करते हैं, तो Windows इसे "संदेश" नहीं पहचानता है।
जब USB 10 कनेक्टेड USB ड्राइव या डिवाइस को पहचानने में विफल हो जाता है तो USB डिवाइस मान्यता प्राप्त संदेश प्रकट नहीं होता है। हालाँकि समस्या को ठीक करने के लिए कोई निश्चित समाधान नहीं है, आप Windows 10 में समस्या को ठीक करने के लिए निम्न में से किसी एक समाधान को आज़मा सकते हैं।

6 की विधि 1
अपने विंडोज 10 पीसी को पुनरारंभ करें
कई बार, एक साधारण रिबूट अधिकांश विंडोज त्रुटियों को ठीक करता है। इसलिए कुछ और करने से पहले, अपने काम को सहेजने और चल रहे एप्लिकेशन को बंद करने के बाद बस पुनरारंभ करें।
बंद करने से पहले अपने पीसी से यूएसबी ड्राइव को निकालना एक अच्छा विचार है। रिबूट पूरा होने के बाद USB ड्राइव से कनेक्ट करें।
6 की विधि 2
अपने पीसी को पावर सोर्स से डिस्कनेक्ट करें और 15 मिनट बाद फिर से कनेक्ट करें
यह आप में से कई के लिए एक गूंगे विचार की तरह लग सकता है लेकिन जब आप USB डिवाइस को पहचान नहीं पा रहे हैं तो यह विधि काम नहीं करती है। बिजली की आपूर्ति से अपने पीसी को डिस्कनेक्ट करने के लिए, पहले अपने पीसी को बंद करें और फिर केबल को अनप्लग करें। केबल को प्लग करने और अपने पीसी को चालू करने से पहले 10 और 15 मिनट तक प्रतीक्षा करें।
6 की विधि 3
USB ड्राइव को दूसरे पोर्ट से कनेक्ट करें
यह सभी समय के लिए काम नहीं कर सकता है, लेकिन हो सकता है कि जब आप USB ड्राइव को किसी भिन्न पोर्ट से कनेक्ट करते हैं, तो आपको USB डिवाइस मान्यता प्राप्त सूचना न मिले। यदि आप डेस्कटॉप कंप्यूटर पर हैं, तो हम आपको USB ड्राइव या डिवाइस को कंप्यूटर के पीछे स्थित USB पोर्ट (केस के पीछे की तरफ) से कनेक्ट करने का सुझाव देते हैं।
6 की विधि 4
USB ड्राइवर को अपडेट करें
चरण 1: स्टार्ट बटन पर राइट क्लिक करके और फिर डिवाइस मैनेजर पर क्लिक करके डिवाइस मैनेजर खोलें।
चरण 2: यूनिवर्सल सीरियल बस नियंत्रकों का विस्तार करें और देखें कि क्या कोई अज्ञात यूएसबी डिवाइस है। यदि कोई अज्ञात USB डिवाइस है, तो उस पर राइट-क्लिक करें, अपडेट ड्राइवर सॉफ़्टवेयर पर क्लिक करें, विंडोज 10 को स्वचालित रूप से डाउनलोड करने और नवीनतम ड्राइवरों को स्थापित करने के लिए अपडेट किए गए ड्राइवर सॉफ़्टवेयर के लिए स्वचालित रूप से खोजें पर क्लिक करें।

6 की विधि 5
अपडेट Generic USB हब (s) ड्राइवर
चरण 1: एक बार फिर, डिवाइस मैनेजर खोलें, एक या अधिक जेनेरिक यूएसबी हब को देखने के लिए यूनिवर्सल सीरियल बस नियंत्रकों का विस्तार करें।
चरण 2: पहले पर राइट-क्लिक करें (अगर दो या दो से अधिक हैं) जेनेरिक यूएसबी हब, अपडेट ड्राइवर सॉफ़्टवेयर पर क्लिक करें, ड्राइवर सॉफ़्टवेयर के लिए मेरा कंप्यूटर ब्राउज़ करें पर क्लिक करें, मुझे अपने कंप्यूटर पर डिवाइस ड्राइवरों की सूची से चुनने दें, जेनरिक का चयन करें USB हब, और फिर अगला बटन क्लिक करें।




कुछ सेकंड में, आपको "Windows ने आपके ड्राइवर सॉफ़्टवेयर को सफलतापूर्वक अपडेट कर दिया है" संदेश देखना चाहिए।

6 की विधि 6
USB ड्राइव को पुनर्स्थापित करें
चेतावनी: हम आपको USB ड्राइवरों को पुनर्स्थापित करने का प्रयास करने से पहले एक सिस्टम पुनर्स्थापना बिंदु या छवि बैकअप बनाने की सलाह देते हैं ताकि आप अपने पीसी को पुनर्स्थापित करने के लिए पहले बनाए गए पुनर्स्थापना बिंदु का उपयोग कर सकें यदि विंडोज 10 सभी ड्राइवरों को पुनर्स्थापित करने में विफल रहता है।
यदि यूनिवर्सल सीरियल बस नियंत्रकों के तहत कोई अज्ञात उपकरण नहीं मिला है, तो आप नीचे दिए गए निर्देशों को पूरा करके सभी यूएसबी डिवाइस ड्राइवरों पर विचार कर सकते हैं।
चरण 1: पावर उपयोगकर्ता मेनू देखने के लिए टास्कबार पर स्टार्ट बटन पर राइट-क्लिक करें और फिर उसी को खोलने के लिए डिवाइस मैनेजर पर क्लिक करें।
चरण 2: यूनिवर्सल सीरियल बस कंट्रोलर्स ट्री का विस्तार करें। पहली प्रविष्टि पर राइट-क्लिक करें, अनइंस्टॉल विकल्प पर क्लिक करें और फिर पुष्टिकरण डायलॉग देखने पर ओके बटन पर क्लिक करें। यूनिवर्सल सीरियल बस नियंत्रकों के तहत सभी प्रविष्टियों के लिए यह करें।


चरण 3: अंत में, ड्राइवरों को फिर से स्थापित करने के लिए, कृपया अपने पीसी को एक बार पुनः आरंभ करें।
जैसा कि पहले कहा गया है, कई बार, विंडोज यूएसबी ड्राइव को स्थापित करने में विफल हो सकता है। उस स्थिति में, आपको अपने पीसी को पुनर्स्थापित करने के लिए पहले से बनाए गए पुनर्स्थापना बिंदु का उपयोग करने की आवश्यकता है। अपने पीसी को पुनर्स्थापित करने के लिए, कृपया देखें कि विंडोज 10 को पहले की तारीख के गाइड में कैसे पुनर्स्थापित किया जाए।
यदि आपके लिए काम करने वाले उपरोक्त समाधानों में से कोई भी नहीं है, तो हम सुझाव देते हैं कि आप USB डिवाइस या ड्राइव को किसी अन्य पीसी से कनेक्ट करें और जांचें कि क्या यह पता लगाया जा रहा है। यदि दो या तीन पीसी पर यूएसबी डिवाइस या ड्राइव का पता नहीं चल रहा है, तो डिवाइस या ड्राइव में कुछ गड़बड़ हो सकती है।