विंडोज 7 के विपरीत, इसके पूर्व संस्करण विस्टा और एक्सपी आपको सिस्टम रिपेयर डिस्क बनाने की अनुमति नहीं देते हैं। हममें से कई के पास हमारे विस्टा या एक्सपी इंस्टॉलेशन को ठीक करने के लिए इंस्टॉलेशन डिस्क नहीं है। यदि आप एक विंडोज विस्टा उपयोगकर्ता हैं, तो आप हमेशा विस्टा बूट और अन्य समस्याओं की मरम्मत के लिए विस्टा मरम्मत डिस्क को मुफ्त में डाउनलोड कर सकते हैं।

लेकिन XP के लिए ऐसे कोई विकल्प उपलब्ध नहीं हैं क्योंकि आपको स्थापना डिस्क में मौजूद डिफ़ॉल्ट मरम्मत विकल्प का उपयोग करना है। चूंकि नौसिखिए उपयोगकर्ताओं को स्थापना सीडी के साथ या इसके बिना विंडोज एक्सपी बूट समस्याओं या स्थापना समस्याओं को ठीक करना मुश्किल लगता है, इसलिए हमारे पास स्थापना सीडी के बिना विंडोज एक्सपी बूट समस्याओं की मरम्मत के लिए एक अच्छा समाधान है।
ध्यान दें कि आप इस गाइड का उपयोग विंडोज विस्टा और विंडोज 7 की मरम्मत के लिए भी कर सकते हैं। इस गाइड में, हम एक सरल फ्री टूल का उपयोग करते हैं, जिसे "पैरागॉन रेस्क्यू किट" कहा जाता है, जो आपको विंडोज़ बूट की अधिकांश समस्याओं को ठीक करने में मदद करता है।
इस मुफ्त कार्यक्रम की सुंदरता यह है कि यह विंडोज मुद्दों को सुधारने के लिए आपको एक सरल चरण-दर-चरण ग्राफिकल यूजर इंटरफेस प्रदान करता है। स्थापना डिस्क के बिना विंडोज की मरम्मत के लिए नीचे दी गई प्रक्रिया का पालन करें।
पुनर्स्थापना के बिना विंडोज विंडोज 7 / विस्टा की मरम्मत करें
1 है । सबसे पहले आपको Paragon Rescue Kit सॉफ्टवेयर डाउनलोड करना होगा। सेटअप फ़ाइल 45 MB की है और cnet डाउनलोड केंद्र पर मुफ्त में डाउनलोड करने के लिए उपलब्ध है।
२ । अनपैक और बर्न विजार्ड को देखने के लिए सेटअप प्रारंभ करें। जैसा कि शीर्षक से पता चलता है, यह आपको सीडी / डीवीडी के लिए बचाव किट छवि को जलाने की अनुमति देता है। मुफ्त उत्पाद कुंजी और सीरियल नंबर प्राप्त करने के लिए आपको इस कार्यक्रम को पंजीकृत करने की आवश्यकता है। दिए गए लिंक पर क्लिक करें और पंजीकरण कुंजी और नंबर प्राप्त करने के लिए अपना नाम और ईमेल आईडी दर्ज करें।
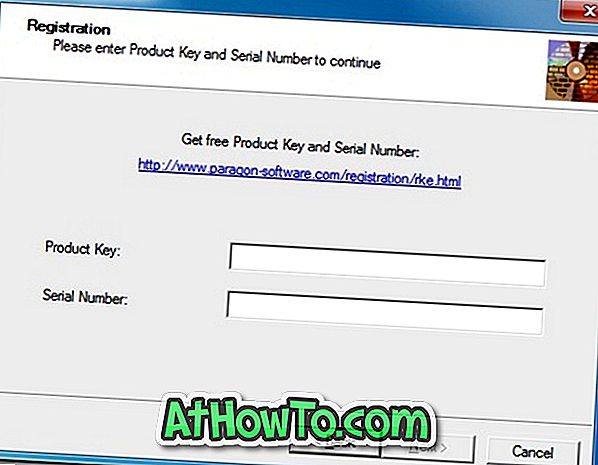

३ । एक बार बचाव किट उपयोग के लिए तैयार है, आप किसी भी पीसी पर बचाव सीडी / डीवीडी का उपयोग कर सकते हैं।
४ । बूट करने योग्य सीडी के पहले जले हुए आईएसओ-छवि को ड्राइव में डालें और फिर अपनी मशीन को रिबूट करें। रेस्क्यू किट प्रोग्राम की पहली स्क्रीन देखने के लिए कुछ सेकंड रुकें (नीचे स्क्रीनशॉट देखें)। यदि आप बचाव किट कार्यक्रम में बूट करने में सक्षम नहीं हैं, तो कृपया सुनिश्चित करें कि आपने BIOS में सीडी / डीवीडी ड्राइव के लिए डिफ़ॉल्ट बूट प्राथमिकता निर्धारित की है।
५ । मुख्य मेनू में प्रवेश करने के लिए सामान्य मोड का चयन करें।
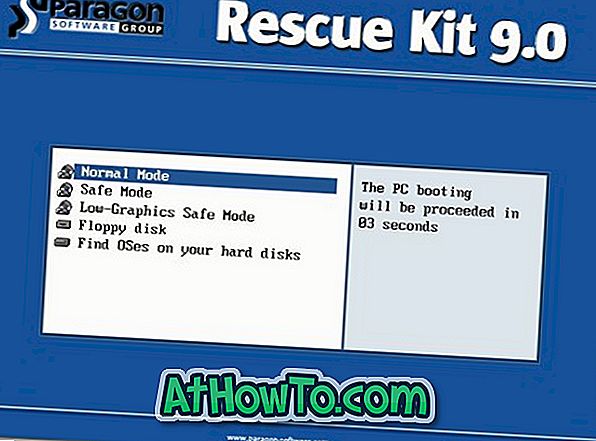
६ । मुख्य मेनू में, आप निम्नलिखित विकल्प देखेंगे:
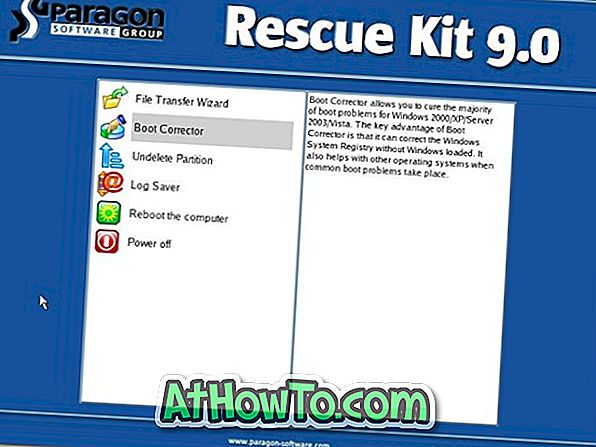
# फ़ाइल स्थानांतरण विज़ार्ड
# बूट सुधारक
# विभाजन हटाना रद्द करें
# लॉग सेवर
# कम्प्युटर को रीबूट करो
# बिजली बंद
।। जैसा कि हमें बूट समस्या को सुधारने की आवश्यकता है, बूट सुधार विकल्पों को देखने के लिए बूट सुधारक विकल्प का चयन करें:
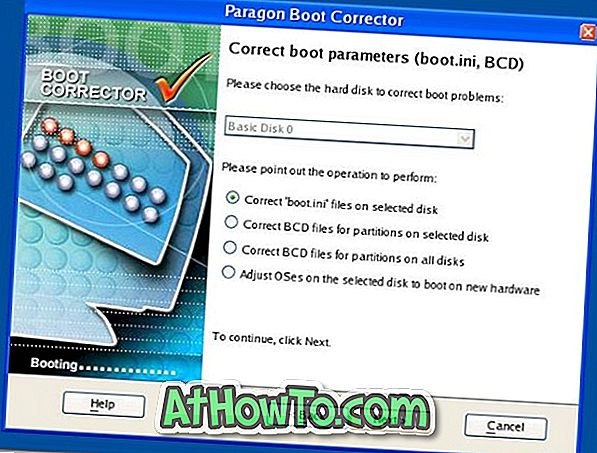
# मान्य विंडोज इंस्टॉलेशन की खोज
# मास्टर बूट रिकॉर्ड का सुधार
# विभाजन बूट रिकॉर्ड का सुधार
# विभाजन मापदंडों का संशोधन
# बूट मापदंडों का सुधार (boot.ini, BCD)
जैसा कि हम विंडोज बूट संबंधित समस्या को ठीक करने के लिए यहां हैं, पहले "मास्टर बूट रिकॉर्ड को ठीक करें" विकल्प चुनें और फिर मास्टर बूट रिकॉर्ड को सुधारने के लिए ऑनस्क्रीन प्रक्रिया का पालन करें। और अगर आपको boot.ini याद आ रही है या BCD संबंधित त्रुटियाँ अंतिम विकल्प (सही बूट पैरामीटर) का चयन करती हैं।
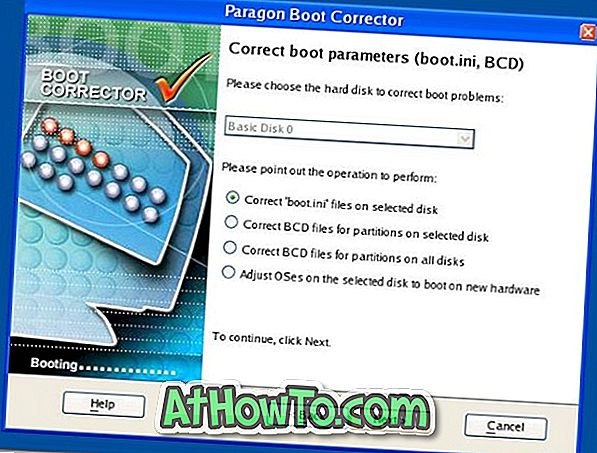
कार्यक्रम में उपलब्ध विकल्पों के बारे में अधिक जानकारी प्राप्त करने के लिए आप मदद बटन पर हमेशा क्लिक कर सकते हैं।
।। एक बार जब आप काम कर लेते हैं, तो मुख्य मेनू पर वापस जाने के लिए समाप्त करें बटन पर क्लिक करें।
९ । CD को बाहर करने और फिर मशीन को रिबूट करने के लिए कंप्यूटर के विकल्प को रिबूट करें पर क्लिक करें।
विंडोज 7 उपयोगकर्ता हमेशा स्टार्ट-अप रिपेयर टूल गाइड का उपयोग करके विंडोज 7 बूट समस्याओं की मरम्मत करने के बारे में बता सकते हैं।
![विंडोज 8.1 में प्रारंभ स्क्रीन पृष्ठभूमि के रूप में एनिमेटेड वॉलपेपर या वीडियो कैसे सेट करें [वीडियो]](https://athowto.com/img/windows-8-1/572/how-set-animated-wallpaper.jpg)













