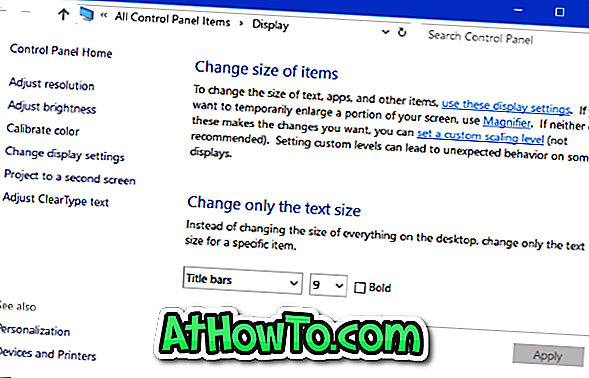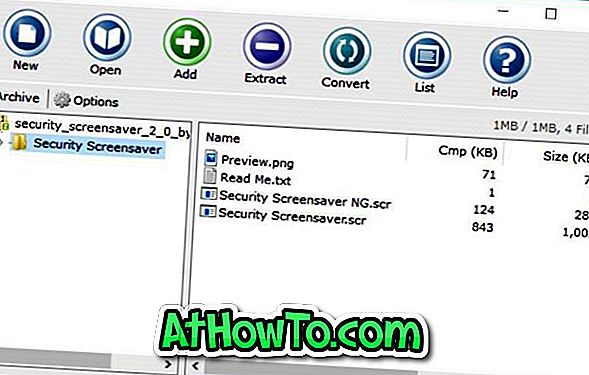इसमें कोई संदेह नहीं है कि Microsoft उत्सुकता से नए कंट्रोल ऐप के साथ पुराने कंट्रोल पैनल को बदलना चाहता है, लेकिन यह केवल समय ही बताएगा कि Microsoft पारंपरिक कंट्रोल पैनल से सेटिंग ऐप में सभी टूल और सेटिंग्स को पूरा करेगा।
नियंत्रण कक्ष आपको एक क्लिक के साथ विभिन्न सिस्टम और व्यवस्थापक टूल का उपयोग करने की अनुमति देता है। सभी उपलब्ध टूल को जल्दी से देखने और उन्हें लॉन्च करने के लिए कंट्रोल पैनल व्यू को छोटे आइकन या बड़े आइकन में बदल सकते हैं।

निश्चित रूप से, कुछ सिस्टम टूल स्टार्ट मेन्यू पर राइट क्लिक करके एक्सेस किए जा सकते हैं। वास्तव में, आप पावर उपयोगकर्ता मेनू (जिसे विन + एक्स मेनू के रूप में भी जाना जाता है) को और अधिक उपकरण जोड़ सकते हैं, जो विन + एक्स मेनू संपादक नामक तीसरे पक्ष के उपकरण का उपयोग कर रहा है।
लेकिन अगर आप टास्कबार से सभी सिस्टम टूल्स को तुरंत एक्सेस करने का एक आसान तरीका ढूंढ रहे हैं, तो आप कंट्रोल पैनल को टास्कबार पर पिन कर सकते हैं और फिर कंट्रोल पैनल की जम्प लिस्ट में सभी सिस्टम टूल्स को पिन कर सकते हैं। इस तरह, आप एक क्लिक के साथ सभी सिस्टम टूल एक्सेस कर पाएंगे। यहाँ है कि कैसे करना है।
आसानी से सभी सिस्टम टूल का उपयोग करें
चरण 1: प्रारंभ मेनू या टास्कबार खोज बॉक्स में नियंत्रण कक्ष टाइप करके नियंत्रण कक्ष लॉन्च करें और फिर Enter कुंजी दबाएं। आप रन कमांड बॉक्स में कंट्रोल टाइप करके और फिर एंटर दबाकर कंट्रोल पैनल भी खोल सकते हैं।

स्टेप 2: टास्कबार में कंट्रोल पैनल आइकन पर राइट क्लिक करें, पिन टू टास्कबार विकल्प पर क्लिक करें, कंट्रोल पैनल टू टास्कबार को पिन करें।

यदि आप चाहें, तो आप पिन किए गए कंट्रोल पैनल आइकन को टास्कबार पर बाईं या दाईं ओर ले जा सकते हैं। ऐसा करने के लिए, कंट्रोल पैनल आइकन पर माउस आइकन पर क्लिक करें, क्लिक करें और दबाए रखें, और फिर बाईं या दाईं ओर खींचें।
स्टेप 3: अब, टास्कबार पर इसके आइकन पर क्लिक करके कंट्रोल पैनल खोलें। नियंत्रण कक्ष दृश्य को छोटे या बड़े आइकन में बदलें, और उन सभी सिस्टम टूल पर क्लिक करें जिन्हें आप डेस्कटॉप से जल्दी से एक्सेस करना चाहते हैं। आप उन उपकरणों का उपयोग करने की जरूरत नहीं है। लॉन्च करने के बाद आप उन्हें बंद कर सकते हैं।

चरण 4 : अंत में, जंप सूची में सभी हाल ही में एक्सेस किए गए टूल को देखने के लिए टास्कबार पर कंट्रोल पैनल आइकन पर राइट-क्लिक करें। इसे जंप सूची पर पिन करने के लिए उपकरण के नाम के आगे पिन आइकन पर क्लिक करें। हम आपको जंप सूची में महत्वपूर्ण सिस्टम टूल को पिन करने की सलाह देते हैं ताकि आप जल्दी से उन तक पहुंच सकें।

उम्मीद है की यह मदद करेगा!
विंडोज 10 गाइड में स्टार्ट मेन्यू में कंट्रोल पैनल को कैसे जोड़ा जाए, यह आपके लिए भी रुचि का हो सकता है।