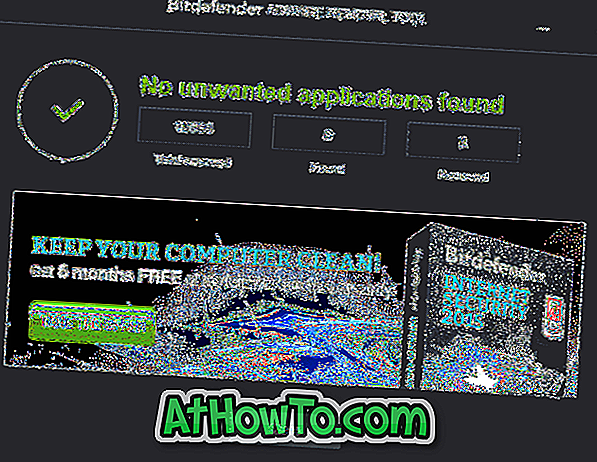क्या आपका "C" ड्राइव या सिस्टम ड्राइव डिस्क स्थान से बाहर चल रहा है और आप कुछ स्थान खाली करने के लिए OneDrive फ़ोल्डर को किसी अन्य ड्राइव पर ले जाना चाहते हैं? इस गाइड में, हम देखेंगे कि विंडोज 10 में वनड्राइव फ़ोल्डर को किसी अलग ड्राइव या स्थान पर कैसे ले जाया जाए।
आप जान सकते हैं कि वनड्राइव फ़ोल्डर C: \ Users \ YourUserName फ़ोल्डर के अंतर्गत स्थित है। आपके द्वारा OneDrive को कैसे कॉन्फ़िगर किया गया है और आपके खाते में कितनी फाइलें हैं, इसके आधार पर, OneDrive फ़ोल्डर आपके सिस्टम ड्राइव पर कुछ MBs से डिस्क स्थान के GB तक ले जा सकता है।

यदि आपका सिस्टम ड्राइव (आमतौर पर "C" ड्राइव) अंतरिक्ष से बाहर चल रहा है, तो आप डेस्कटॉप, डाउनलोड, दस्तावेज़ और चित्र फ़ोल्डर को किसी अन्य ड्राइव पर ले जाकर कुछ स्थान खाली कर सकते हैं। और यदि आप पहले से ही ऐसा कर चुके हैं और अभी भी अधिक स्थान खाली करना चाहते हैं, तो आप अपने सिस्टम ड्राइव से वनड्राइव फ़ोल्डर को दूसरी ड्राइव पर ले जाकर ऐसा कर सकते हैं।
सौभाग्य से, OneDrive फ़ोल्डर को स्थानांतरित करना विंडोज 10 में काफी आसान है, और रजिस्ट्री को मैन्युअल रूप से संपादित किए बिना किया जा सकता है।
विंडोज 10 में वनड्राइव फ़ोल्डर को एक अलग ड्राइव या स्थान पर ले जाएं
विंडोज 10 में वनड्राइव फ़ोल्डर को सफलतापूर्वक स्थानांतरित करने के लिए बिना किसी विचलन के नीचे दिए गए निर्देशों का पालन करें।
चरण 1: OneDrive फ़ोल्डर को स्थानांतरित करने के लिए, आपको पहले अपना खाता खोलकर OneDrive से साइन आउट करने की आवश्यकता है। ऐसा करने के लिए, सूचना क्षेत्र में वनड्राइव आइकन पर राइट-क्लिक करें, सेटिंग्स पर क्लिक करें ।

चरण 2: खाता टैब पर स्विच करें। इस पीसी लिंक को अनलिंक करें पर क्लिक करें । जब आप पुष्टिकरण संवाद देखते हैं, तो अनलिंक खाता बटन पर क्लिक करें ।


चरण 3: फ़ाइल एक्सप्लोरर खोलें, और OneDrive फ़ोल्डर में नेविगेट करें। डिफ़ॉल्ट रूप से, OneDrive फ़ोल्डर C: \ Users \ YourUserName निर्देशिका (जहाँ "C" वह ड्राइव है जहाँ Windows 10 स्थापित है) के अंतर्गत स्थित है।
उदाहरण के लिए, यदि आपने "ई" ड्राइव पर विंडोज 10 स्थापित किया है और आपका उपयोगकर्ता नाम IntoWindows है, तो आपको E: \ Users \ IntoWindows फ़ोल्डर में नेविगेट करना होगा।

और यदि आप अपने उपयोगकर्ता नाम के फ़ोल्डर में नेविगेट करने के बाद OneDrive फ़ोल्डर नहीं देख सकते हैं, तो दृश्य टैब पर क्लिक करें, और फिर OneDrive फ़ोल्डर सहित सभी छिपे हुए फ़ोल्डर देखने के लिए छिपे हुए आइटम विकल्प की जांच करें।

चरण 4: उस पर क्लिक या टैप करके वनड्राइव फ़ोल्डर का चयन करें, होम टैब पर क्लिक करें और फिर आइकन पर ले जाएँ पर क्लिक करें।

चरण 5: स्थान विकल्प चुनें पर क्लिक करें।

चरण 6: उस नए स्थान का चयन करें जहां आप OneDrive फ़ोल्डर को स्थानांतरित करना चाहते हैं। वनड्राइव फ़ोल्डर को नए स्थान पर ले जाना शुरू करने के लिए मूव बटन पर क्लिक करें।


चरण 7: एक बार जब यह कदम पूरा हो जाता है, तो अधिसूचना क्षेत्र में वनड्राइव आइकन पर डबल-क्लिक करें। यदि यह नहीं है, तो प्रारंभ मेनू या टास्कबार खोज बॉक्स का उपयोग करके OneDrive लॉन्च करें।

फ़ील्ड में अपना Microsoft खाता ईमेल पता दर्ज करें और फिर साइन इन करें बटन पर क्लिक करें ।

चरण 8: जब आपसे अपना खाता पासवर्ड दर्ज करने के लिए कहा जाए, तो कृपया ऐसा करें और साइन इन बटन पर क्लिक करें ।

चरण 9: जब आपको " यह आपका वनड्राइव फ़ोल्डर है " संवाद मिलता है, तो स्थान लिंक बदलें पर क्लिक करें, वनड्राइव फ़ोल्डर के नए स्थान पर नेविगेट करें, वनड्राइव फ़ोल्डर का चयन करें और फिर फ़ोल्डर चुनें बटन पर क्लिक करें ।


यदि आपको निम्न पुष्टि संवाद दिखाई देता है, तो OneDrive फ़ोल्डर के नए स्थान की पुष्टि करने के लिए इस स्थान बटन का उपयोग करें पर क्लिक करें ।

स्टेप 10: नेक्स्ट बटन पर क्लिक करें।

चरण 11: चुनें कि आप किस फ़ोल्डर को सिंक करना चाहते हैं या मेरे OneDrive में सभी फ़ाइलों और फ़ोल्डरों को सिंक करने के लिए सभी फ़ाइलों और फ़ोल्डरों को लेबल करने वाले पहले विकल्प की जाँच करें।

चरण 12: जब आप निम्नलिखित " आपका वनड्राइव आपके लिए तैयार है " विंडो देखते हैं, तो कृपया वही खोलने के लिए मेरा वनड्राइव फ़ोल्डर बटन खोलें पर क्लिक करें। बस!

बधाई हो! आपने अपना OneDrive फ़ोल्डर सफलतापूर्वक विंडोज 10 में स्थानांतरित कर दिया है।
विंडोज 10 गाइड में उपयोगकर्ता फ़ोल्डर को कैसे स्थानांतरित किया जाए, यह आपके लिए भी रुचि का हो सकता है।