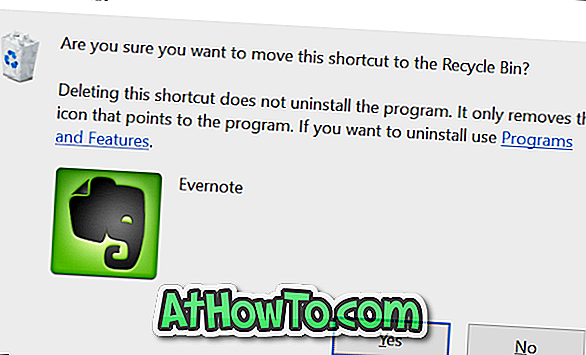ऑफिस आउटलुक निश्चित रूप से विंडोज ऑपरेटिंग सिस्टम के लिए सबसे अच्छा डेस्कटॉप ईमेल क्लाइंट है। मैं पिछले कुछ महीनों से आउटलुक का उपयोग कर रहा हूं, और सभी मैं कह सकता हूं कि आउटलुक का उपयोग शुरू करने के बाद अन्य ईमेल क्लाइंट पर स्विच करना मुश्किल है।

आउटलुक 2016/2019/365 प्रोफ़ाइल स्क्रीन को संसाधित करना, शुरू करना या लोड करना
मेरे विंडोज 10 पीसी पर कल सुबह आउटलुक 2016 को लॉन्च करते समय, आउटलुक 2016 प्रसंस्करण स्क्रीन पर लटका हुआ था। टास्क मैनेजर में प्रोग्राम को मारने और तीन बार फिर से लॉन्च करने के बाद, आउटलुक 2016 बिना किसी मुद्दे के शुरू हुआ। यह दोपहर, जब आउटलुक 2016 को लॉन्च करने की कोशिश की जा रही थी, तो इसे फिर से लटका दिया गया, लेकिन इस बार स्क्रीन शुरू होने पर।

यदि आपका आउटलुक 2016 या आउटलुक 365 प्रसंस्करण स्क्रीन पर लटका हुआ है, तो प्रोफाइल स्क्रीन को शुरू करना या लोड करना, हैंगिंग समस्या को ठीक करने के लिए निम्न समाधान का प्रयास करें।
आउटलुक 2016/2019/365 पर प्रोसीडिंग, हैंगिंग या प्रोफाइल स्क्रीन लोड करने के लिए फिक्स
समाधान 1 का 2
चरण 1: रन कमांड डायलॉग खोलने के लिए कीबोर्ड पर विंडोज का लोगो और आर कीज दबाएं।
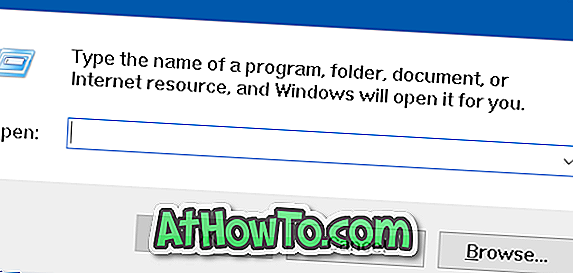
चरण 2: Outlook.exe / safe टाइप करें और फिर Outlook 2016 या Outlook 365 को सेफ़ मोड में खोलने के लिए Enter कुंजी दबाएँ।

नोट: Outlook.exe और / safe के बीच एक स्थान जोड़ना सुनिश्चित करें। वरना आपको मिलेगा कि Windows को Outlook.exe / safe नहीं मिल रहा है। सुनिश्चित करें कि आपने नाम ठीक से टाइप किया है, और फिर पुन: त्रुटि का प्रयास करें ।
चरण 3: जब आप प्रोफ़ाइल प्रोफ़ाइल संवाद देखते हैं, तो एक प्रोफ़ाइल चुनें (यदि आपके पास कई प्रोफ़ाइल हैं), और फिर ठीक बटन पर क्लिक करें।
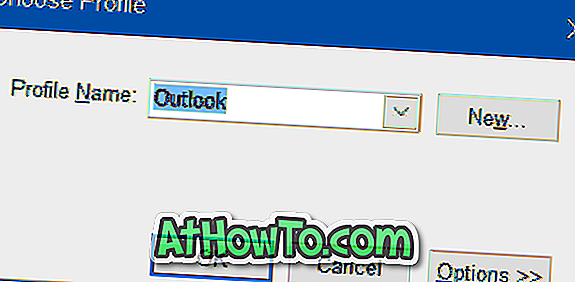
आउटलुक 2016 या आउटलुक 365 बिना लटकाए अब खोलना चाहिए।
चरण 4: आउटलुक कार्यक्रम को बंद करें। Outlook प्रोग्राम को अब सामान्य रूप से फिर से शुरू करें। कार्यक्रम अब बिना किसी समस्या के शुरू होना चाहिए।
2 का समाधान 2
यदि उपरोक्त विधि आपके लिए नहीं है, तो आप एक नई Outlook डेटा फ़ाइल बनाकर हैंगिंग समस्या को ठीक कर सकते हैं। यहाँ है कि कैसे करना है:
चरण 1: फ़ाइल एक्सप्लोरर को खोलें, और निम्न फ़ोल्डर में नेविगेट करें।
C: \ Users \ उपयोगकर्ता नाम \ AppData \ Local \ Microsoft \ आउटलुक
उपरोक्त पथ में, " C " वह ड्राइव है जहाँ Windows स्थापित है और उपयोगकर्ता नाम आपके उपयोगकर्ता खाते का नाम है।
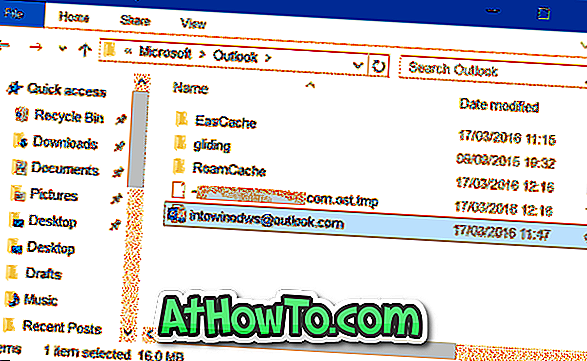
नोट: यदि आप AppData फ़ोल्डर नहीं देख सकते हैं, तो यह इसलिए है क्योंकि फ़ोल्डर डिफ़ॉल्ट रूप से छिपा हुआ है। फ़ाइल एक्सप्लोरर में, दृश्य पर क्लिक करें और फिर फ़ोल्डर देखने के लिए छिपी वस्तुओं की जांच करें।
चरण 2: अपने आउटलुक डेटा फ़ाइल पर राइट-क्लिक करें, नाम बदलें पर क्लिक करें और फिर इसके अंत में बैकअप जोड़ें। उदाहरण के लिए, यदि आउटलुक डेटा फ़ाइल का नाम [email protected] है, तो आपको इसे [email protected] बैकअप के रूप में नाम बदलना होगा।
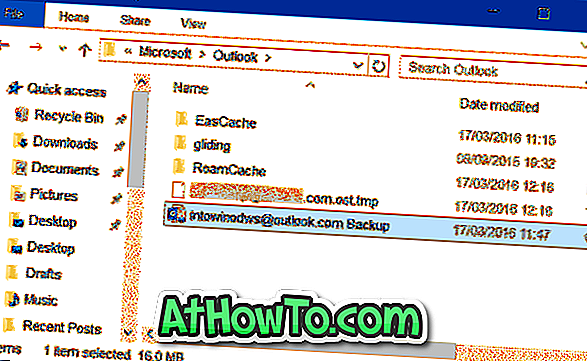
चरण 3: अंत में, स्टार्ट मेनू खोलें और आउटलुक 2016/365 लॉन्च करें। प्रोग्राम को अब प्रॉसेसिंग शुरू किए बिना, प्रोफाइल स्क्रीन को लोड या लोड किए बिना लॉन्च किया जाना चाहिए।
आउटलुक प्रोग्राम स्वचालित रूप से सभी संदेशों को डाउनलोड करने के लिए सर्वर से जुड़ जाएगा। आपको अपना खाता फिर से सेटअप करने के लिए नहीं कहा जाएगा।