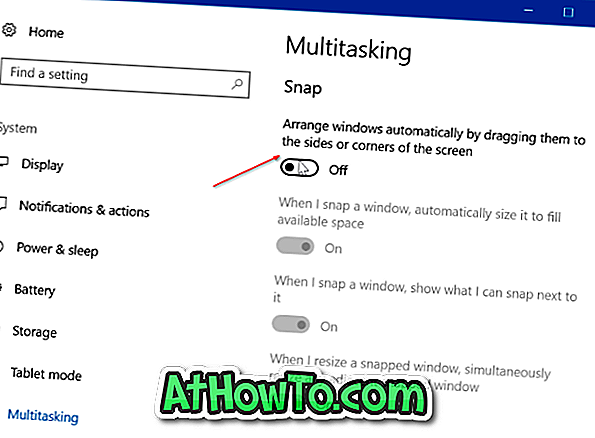लगभग सभी प्रमुख वेब ब्राउज़र एक क्लिक के साथ अपनी चूक के लिए ब्राउज़र सेटिंग्स को रीसेट करने के लिए एक विकल्प के साथ आते हैं। यह Microsoft के अपने इंटरनेट एक्सप्लोरर ब्राउज़र के लिए भी सही है। लेकिन Microsoft का नया एज ब्राउजर किसी भी कारण से सभी सेटिंग को अपने डिफॉल्ट विकल्प पर रीसेट नहीं करता है।
डिफ़ॉल्ट कार्यक्षमता के लिए रीसेट काम में आता है जब ब्राउज़र काम नहीं कर रहा है जैसा कि यह माना जाता है। चूंकि Microsoft Edge एक अंतर्निहित वेब ब्राउज़र है, इसलिए समस्याओं को ठीक करने के लिए Windows 10 में Microsoft Edge को पुनर्स्थापित करने का कोई उचित तरीका नहीं है।

सौभाग्य से, भले ही एज में कोई रीसेट विकल्प की पेशकश नहीं की गई है, लेकिन माइक्रोसॉफ्ट एज सेटिंग्स को उनके डिफ़ॉल्ट पर रीसेट करने का एक मैन्युअल तरीका है।
नोट: जो उपयोगकर्ता इस लंबी प्रक्रिया से नहीं गुजरना चाहते हैं वे एज ब्राउज़र सेटिंग्स को रीसेट करने के लिए एज रीसेट बटन नामक तीसरे पक्ष के टूल का उपयोग कर सकते हैं।
महत्वपूर्ण: आप अपने पसंदीदा, सेटिंग्स, इतिहास और पासवर्ड को Microsoft Edge में सहेज सकते हैं।
Microsoft एज सेटिंग्स को उनके डिफ़ॉल्ट पर रीसेट करना
चरण 1: यदि यह चल रहा है, तो Microsoft Edge को बंद कर दें। यदि आपने एज में पासवर्ड सहेजे हैं, तो यह Microsoft एज से पासवर्ड बैकअप या निर्यात करने के लिए एक अच्छा विचार है।
चरण 2: फ़ाइल एक्सप्लोरर खोलें। दृश्य टैब पर क्लिक करें और फिर सभी छिपी हुई फ़ाइलों और फ़ोल्डरों को देखने के लिए छिपे हुए आइटम चेकबॉक्स की जांच करें।

चरण 3: निम्न निर्देशिका पर नेविगेट करें:
C: \ Users \ उपयोगकर्ता नाम \ AppData \ Local \ संकुल
जहाँ "C" वह ड्राइव है जहाँ Windows 10 स्थापित है, और UserName आपका खाता नाम है।

चरण 4: Microsoft.MicrosoftEdge_8wekyb3d8bbwe पता लगाएँ, और इस पर डबल-क्लिक करके खोलें।

चरण 5: Microsoft.MicrosoftEdge_8wekyb3d8bbwe फ़ोल्डर के अंदर सभी फ़ाइलों और फ़ोल्डरों का चयन करें और सभी सामग्री को हटाने के लिए Delete कुंजी दबाएं। यदि आपको कोई पुष्टिकरण संवाद दिखाई देता है, तो हाँ बटन पर क्लिक करें।

यदि आप AppData को हटाने में असमर्थ हैं, तो इसे वहीं रहने दें।
चरण 6: चल रहे कार्यक्रमों को बंद करें। अपने पीसी को एक बार रिबूट करें ।
चरण 7: हमें अब Microsoft Edge को फिर से पंजीकृत करना होगा। ऐसा करने के लिए, प्रारंभ / टास्कबार खोज में PowerShell टाइप करके व्यवस्थापक अधिकारों के साथ Windows PowerShell खोलें, खोज परिणामों में Windows PowerShell पर राइट-क्लिक करें और फिर व्यवस्थापक विकल्प के रूप में चलाएँ क्लिक करें।

UAC प्रॉम्प्ट देखने पर Yes बटन पर क्लिक करें।
चरण 8: PowerShell विंडो में, निम्न कमांड को कॉपी और पेस्ट करें, और फिर उसी को निष्पादित करने के लिए Enter कुंजी दबाएं।
cd C: \ Users \ YourUserName
उपरोक्त कमांड में, अपने उपयोगकर्ता नाम के साथ YourUserName को बदलें। इसके अलावा, अगर विंडोज 10 "C" के अलावा किसी अन्य ड्राइव पर स्थापित है, तो कृपया "C" को सही ड्राइव अक्षर से बदलें।
चरण 9: अंत में, PowerShell विंडो में निम्न कमांड को कॉपी और पेस्ट करें और फिर Enter कुंजी दबाएं।
Get-AppXPackage -AllUsers -Name Microsoft.MicrosoftEdge | Toeach {Add-AppxPackage -DisableDevelopmentMode -Register “$ ($ _। InstallLocation) \ AppXManifest.xml” -Verbose}

बस! आप बस Microsoft एज ब्राउज़र को डिफ़ॉल्ट रूप से रीसेट करते हैं।
यदि एज इसे रीसेट करने के बाद भी नहीं खुल रहा है या काम नहीं कर रहा है, तो अपने विंडोज 10 पीसी को रीसेट करने का प्रयास करें।