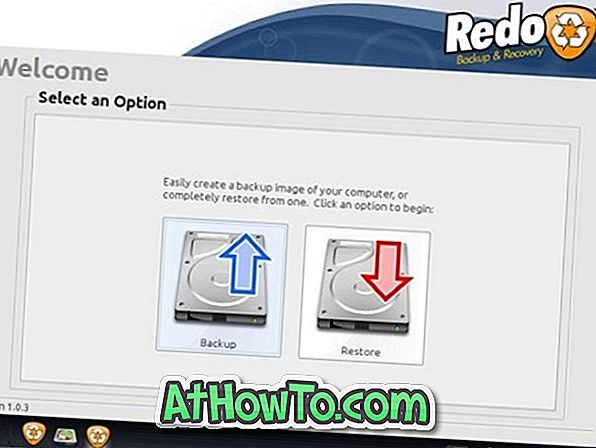Google ने हाल ही में विंडोज, मैक और लिनक्स ऑपरेटिंग सिस्टम पर क्रोम v29 जारी किया। Chrome का नवीनतम संस्करण स्मार्ट सर्वव्यापी सुझावों के साथ-साथ प्रोफ़ाइल रीसेट विकल्प के साथ आता है।
रीसेट सुविधा आपको मुखपृष्ठ, नया टैब पृष्ठ और खोज इंजन जैसी सभी सेटिंग्स को उनकी डिफ़ॉल्ट में पुनर्स्थापित करने में मदद करती है। सुविधा कुकीज़, अस्थायी डेटा और साइट डेटा को हटा देगी। यह एक्सटेंशन, थीम को भी अक्षम कर देगा और सभी टैब को अनपिन कर देगा। हालाँकि, यह आपके सहेजे गए पासवर्ड, बुकमार्क और ब्राउज़िंग इतिहास को हटा या साफ़ नहीं करेगा।

यदि आप अपने Chrome ब्राउज़र में एक्सटेंशन, एप्लिकेशन और डेस्कटॉप प्रोग्राम द्वारा किए गए परिवर्तनों को वापस करना चाहते हैं तो यह सुविधा उपयोगी है। जैसा कि आप शायद जानते हैं, इन दिनों, अधिकांश मुफ्त टूल में ब्राउज़र टूलबार और मैलवेयर प्रोग्राम शामिल होते हैं जो आपके ज्ञान और अनुमति के बिना आपके ब्राउज़र खोज इंजन, मुखपृष्ठ और नए टैब पृष्ठ को स्वचालित रूप से बदल देते हैं।
क्रोम ब्राउज़र सेटिंग्स को उनके डिफ़ॉल्ट पर रीसेट करने के लिए नीचे दिए गए निर्देशों को पूरा करें।
विधि 1:
चरण 1: Google Chrome खोलें और सुनिश्चित करें कि आप Chrome v29 या बाद में चला रहे हैं। अपने Chrome के वर्तमान संस्करण की जांच करने के लिए, ऊपरी-दाएं कोने में स्थित मेनू आइकन पर क्लिक करें और फिर ब्राउज़र संस्करण देखने के लिए Google Chrome विकल्प के बारे में क्लिक करें। यदि आप पिछले संस्करण का उपयोग कर रहे हैं, तो यह आपको नवीनतम उपलब्ध संस्करण को अपडेट करने में मदद करेगा।
चरण 2: अगला, ब्राउज़र विंडो के ऊपरी-दाईं ओर स्थित मेनू आइकन पर क्लिक करें, क्रोम सेटिंग्स पृष्ठ खोलने के लिए सेटिंग्स विकल्प पर क्लिक करें।
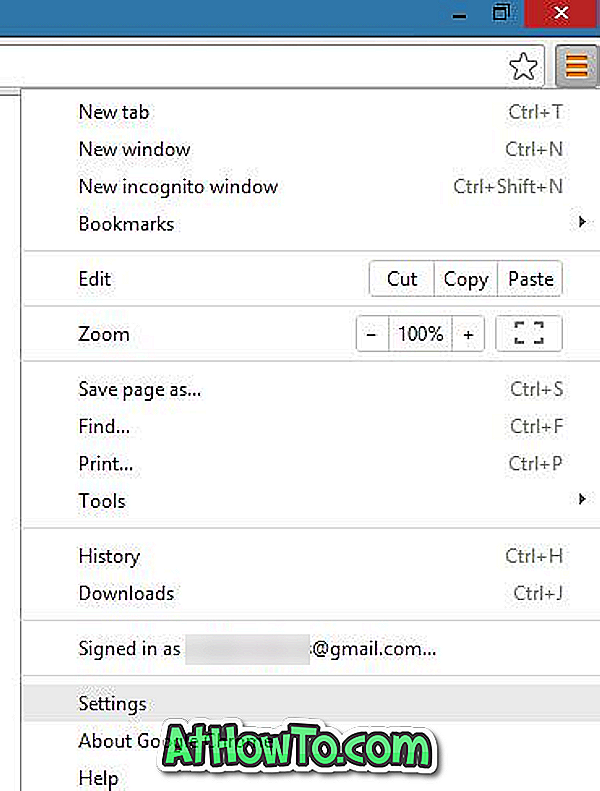
चरण 3: सेटिंग पृष्ठ के अंत तक स्क्रॉल करें, क्रोम के लिए उपलब्ध सभी सेटिंग्स को देखने के लिए उन्नत सेटिंग्स दिखाएँ शीर्षक वाले विकल्प पर क्लिक करें।
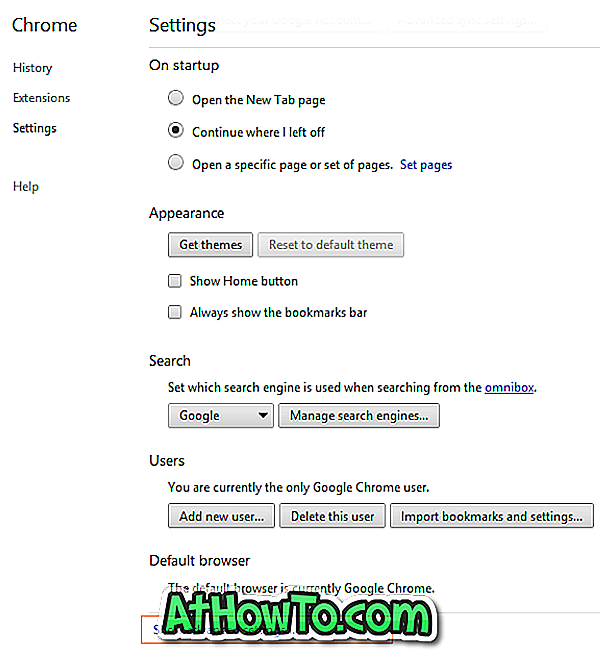
चरण 4: रीसेट ब्राउज़र सेटिंग्स बटन का पता लगाएँ (विकल्प को देखने के लिए पृष्ठ के नीचे स्क्रॉल करें), रीसेट ब्राउज़र सेटिंग्स बटन पर क्लिक करें और फिर पुष्टिकरण संकेत देखने पर हाँ बटन पर क्लिक करें।
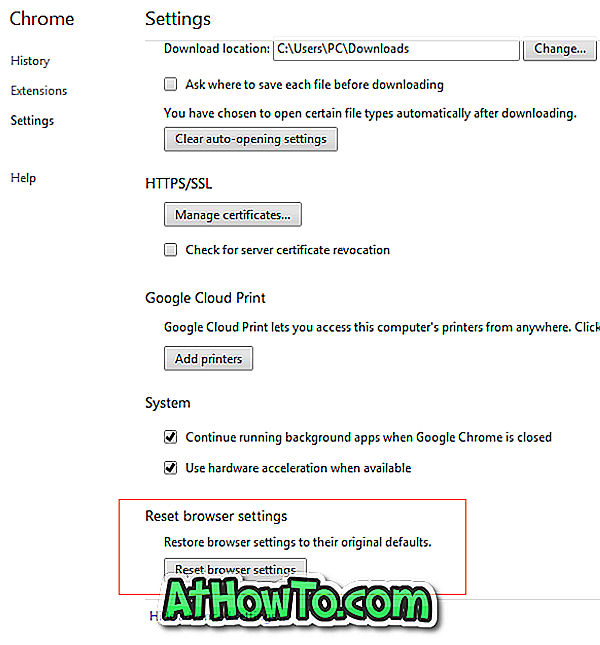
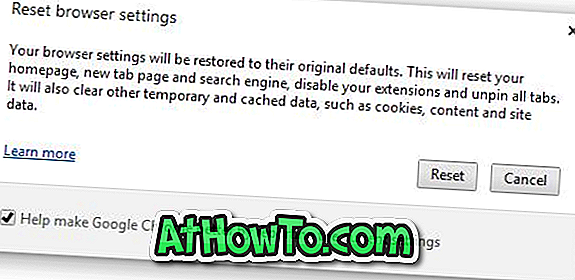
विधि 2:
यह विधि उन लोगों के लिए है जो रीसेट विकल्प का उपयोग करने के लिए मेनू और पृष्ठों के माध्यम से नहीं जाना चाहते हैं।
चरण 1: पता बार (ऑम्निबॉक्स) में क्रोम: // सेटिंग / रीसेटप्रीफाइलसेटिंग दर्ज करें और रीसेट ब्राउज़र सेटिंग्स डायलॉग को खोलने के लिए एंटर की दबाएँ।
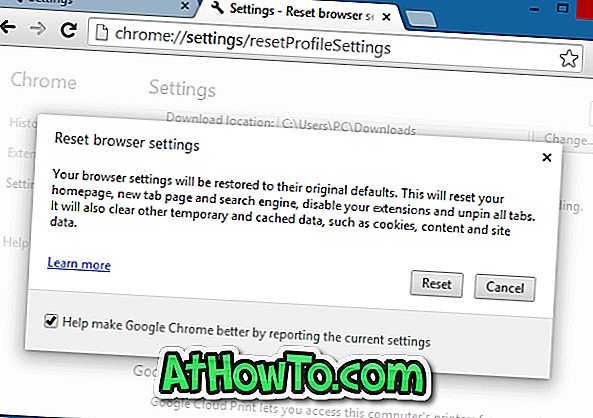
चरण 2: अपनी ब्राउज़र सेटिंग को उनकी डिफ़ॉल्ट पर पुनर्स्थापित करने के लिए रीसेट बटन पर क्लिक करें । बस!
क्रोम में ऑफिस वर्ड, एक्सेल और पॉवरपॉइंट फाइलें कैसे खोलें और अपनी खुद की क्रोम थीम ऑनलाइन गाइड कैसे बनाएं, इसमें भी आपकी रुचि हो सकती है।