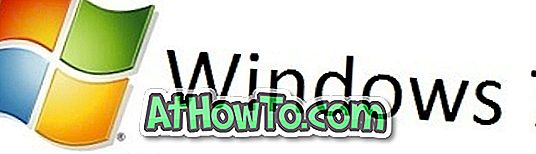अपने विंडोज 10 पीसी या टैबलेट की सुरक्षा करने वाला पासवर्ड आपको अपने पीसी पर डेटा की सुरक्षा करने में मदद करता है। जबकि लॉगिन पासवर्ड को बायपास करने के लिए उपकरण और वर्कअराउंड हैं, यह आपको पासवर्ड के साथ अपने खाते को सुरक्षित करने से नहीं रोकना चाहिए।
अपने पीसी पर डेटा की सुरक्षा के लिए आप कई उपाय कर सकते हैं। पासवर्ड आपके कंप्यूटर की सुरक्षा पहला कदम है। इस गाइड में, हम देखेंगे कि अपने विंडोज 10 कंप्यूटर को पासवर्ड से कैसे सुरक्षित रखें।
पासवर्ड के साथ अपने विंडोज 10 पीसी की सुरक्षा के तरीके निम्नलिखित हैं।
स्थानीय उपयोगकर्ता खाते में पासवर्ड जोड़ें
यह विधि उन उपयोगकर्ताओं के लिए है जो विंडोज 10 पर साइन-इन करने के लिए Microsoft खाते के बजाय एक स्थानीय उपयोगकर्ता खाते का उपयोग कर रहे हैं।
चरण 1: सेटिंग ऐप खोलें। खातों > साइन-इन विकल्पों पर नेविगेट करें ।
चरण 2: यहां, पासवर्ड अनुभाग में, जोड़ें बटन पर क्लिक करें। जैसा कि आप देख सकते हैं, जब आपका उपयोगकर्ता खाता पासवर्ड से सुरक्षित नहीं है, तो विंडोज 10 प्रदर्शित करता है "अन्य साइन-इन विकल्प का उपयोग करने से पहले आपको एक पासवर्ड जोड़ना होगा" संदेश।
एक पासवर्ड स्क्रीन बनाएँ देखने के लिए जोड़ें बटन पर क्लिक करें।

चरण 3: नए पासवर्ड क्षेत्र में, एक मजबूत पासवर्ड टाइप करें। अगला, Reenter पासवर्ड फ़ील्ड में, पासवर्ड फिर से टाइप करें।

पासवर्ड के लिए एक संकेत में टाइप करें, लेकिन सुनिश्चित करें कि आप के अलावा कोई भी पासवर्ड का अनुमान लगाने के लिए उस संकेत का उपयोग नहीं कर सकता है। इसके अलावा, 123456, अपनी जन्मतिथि, अपना नाम और अपने परिवार के सदस्य के नाम जैसे सामान्य पासवर्ड से बचें।
नेक्स्ट बटन पर क्लिक करें।
चरण 4 : अंत में, अपने स्थानीय उपयोगकर्ता खाते में पासवर्ड जोड़ने के लिए समाप्त बटन पर क्लिक करें ।

Microsoft खाते का उपयोग करके साइन-इन करें
चरण 1: सेटिंग ऐप खोलें। खातों पर क्लिक करें। अपनी जानकारी पर क्लिक करें।
चरण 2: लिंक के बजाय Microsoft खाते से साइन इन करें पर क्लिक करें ।

चरण 3: अपने Microsoft खाता ईमेल पते और पासवर्ड में टाइप करें। नेक्स्ट बटन पर क्लिक करें। यदि आप अपना पासवर्ड भूल गए हैं, तो Microsoft खाता पासवर्ड गाइड को पुनर्प्राप्त / रीसेट कैसे करें, का संदर्भ लें।

यदि आप अपने Microsoft खाते के लिए दो-चरणीय सत्यापन का उपयोग कर रहे हैं, तो आपको अपने मोबाइल, ईमेल पते या प्रामाणिक ऐप पर भेजे गए सुरक्षा कोड को दर्ज करना होगा।
चरण 4: जब आपसे स्थानीय उपयोगकर्ता खाते के लिए वर्तमान पासवर्ड दर्ज करने के लिए कहा जाता है, तो उसी में टाइप करें और फिर अगला बटन पर क्लिक करें।

अंत में, अपने स्थानीय उपयोगकर्ता खाते को Microsoft खाते में माइग्रेट करने के लिए Finish बटन पर क्लिक करें ।
स्वचालित लॉगिन अक्षम करें
यदि आपका विंडोज 10 पीसी स्लीप मोड से जागने पर पासवर्ड नहीं मांग रहा है, तो इसकी संभावना है क्योंकि आपने स्वचालित लॉगिन कॉन्फ़िगर किया है। स्वचालित लॉगिन को बंद करने के लिए विंडोज 10 गाइड में स्वचालित लॉगिन को सक्षम या अक्षम करने के लिए हमारे द्वारा बताए गए चरण-दर-चरण निर्देशों का उल्लेख करें।
वेकेशन पर पासवर्ड मांगें
एक बार जब आप सुनिश्चित हो जाते हैं कि आपका खाता एक मजबूत पासवर्ड से सुरक्षित है और स्वचालित लॉगिन बंद है, तो आपको यह सुनिश्चित करना चाहिए कि जब पीसी नींद से उठता है तो विंडोज 10 के लिए साइन-इन की आवश्यकता होती है। यहां बताया गया है कि विंडोज 10 को कॉन्फ़िगर करने के लिए पासवर्ड के लिए पूछने के लिए जब वह नींद से जागता है:
चरण 1: सेटिंग ऐप खोलें। खातों पर क्लिक करें। साइन-इन विकल्पों पर क्लिक करें ।
चरण 2: साइन-इन अनुभाग की आवश्यकता होने पर, आपको "यदि आप दूर हो गए हैं, तो विंडोज को आपको फिर से साइन इन करने की आवश्यकता होगी?"

चरण 3: चुनें जब पीसी स्लीप ऑप्शन से उठता है तो ड्रॉप-डाउन डायलॉग से विंडोज 10 फिर से शुरू होने के बाद पासवर्ड मांगता है।
स्क्रीन सेवर के बाद पासवर्ड की आवश्यकता होती है
यदि आपने विंडोज 10 में स्क्रीन सेवर को सक्षम किया है, तो आपको स्क्रीन सेवर के बाद पासवर्ड मांगने के लिए विंडोज 10 को कॉन्फ़िगर करना चाहिए।
जैसा कि आप जानते हैं, आप कुछ मिनट की निष्क्रियता के बाद स्क्रीन सेवर को शुरू करने के लिए विंडोज को कॉन्फ़िगर कर सकते हैं। और जब आप कीबोर्ड पर एक कुंजी दबाकर या माउस को घुमाकर गतिविधि को फिर से शुरू करते हैं, तो विंडोज 10 आपको लॉगिन स्क्रीन पर ले जाता है जहां आपको स्क्रीन सेवर के बाद पासवर्ड की आवश्यकता के लिए विंडोज 10 को कॉन्फ़िगर करने की आवश्यकता होती है। यहाँ है कि कैसे करना है।
चरण 1: सेटिंग > निजीकरण > लॉक स्क्रीन > स्क्रीन सेवर सेटिंग्स पर नेविगेट करें।
चरण 2: चेक ऑन रिज्यूम, डिस्प्ले लॉगऑन स्क्रीन विकल्प। अप्लाई बटन पर क्लिक करें ।

BIOS / UEFI पासवर्ड सेट करें
आप अपने विंडोज 10 पीसी पर एक BIOS / UIFI पासवर्ड सेट करके सुरक्षा को और बेहतर बना सकते हैं। सक्षम होने पर, एक BIOS / UEFI पासवर्ड लोगों को विंडोज में बूट करने से रोकता है या इंस्टॉलेशन डीवीडी / यूएसबी या लाइव सीडी / यूएसबी का उपयोग करके आपके पीसी पर डेटा मिटा देता है।
विस्तृत निर्देशों के लिए कृपया विंडोज 10 गाइड में BIOS / UEFI पासवर्ड सेट करने का तरीका देखें।