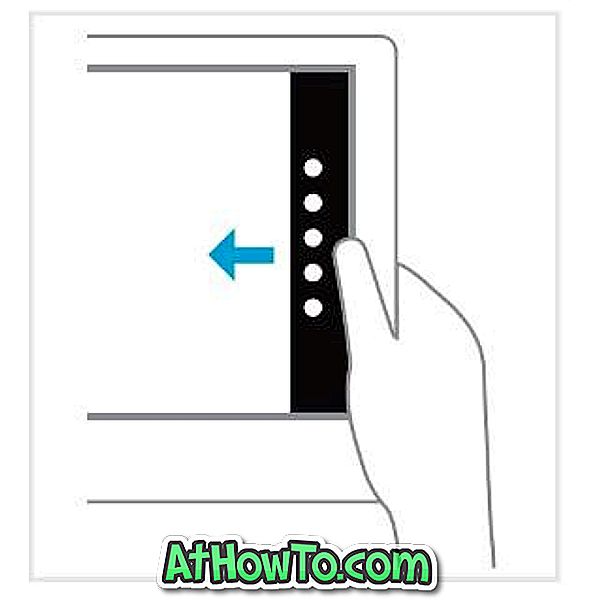अपने खाते में एक मजबूत पासवर्ड जोड़ना आसान है, लेकिन मजबूत पासवर्ड हमेशा याद रखना कठिन होता है। हम में से कई लोग अक्सर यह सुनिश्चित करने के लिए कमजोर पासवर्ड रखना पसंद करते हैं कि हम उन्हें नहीं भूलते।
यदि आप अपने विंडोज 10 स्थानीय उपयोगकर्ता खाते की सुरक्षा के लिए एक कमजोर पासवर्ड का उपयोग कर रहे हैं, तो केवल इसलिए कि आप एक मजबूत पासवर्ड को याद नहीं कर सकते हैं, अपने यूएसबी ड्राइव पर पासवर्ड रीसेट डिस्क बनाने के लिए विंडोज 10 में भूल गए पासवर्ड विज़ार्ड का उपयोग करें जिसे आप साइन इन करने के लिए उपयोग कर सकते हैं। यदि आप कभी भी अपना खाता पासवर्ड भूल जाते हैं, तो अपने खाते में।
पासवर्ड रीसेट डिस्क के बारे में अच्छी बात यह है कि आपको चालू खाते के लिए अपना पासवर्ड बदलने के लिए हर बार एक नया पासवर्ड रीसेट डिस्क बनाने की आवश्यकता नहीं है, जिसका अर्थ है कि जब तक नया पासवर्ड रीसेट डिस्क बनाने की आवश्यकता नहीं है आप उसी खाते का उपयोग कर रहे हैं।
यूएसबी ड्राइव पर एक पासवर्ड रीसेट डिस्क बनाना विंडोज 10 पर काफी आसान है। आपको पासवर्ड रीसेट डिस्क को तैयार करने के लिए बस भूल गए पासवर्ड विज़ार्ड को लॉन्च करना होगा और ऑन-स्क्रीन निर्देशों का पालन करना होगा।
पासवर्ड रीसेट डिस्क के बारे में महत्वपूर्ण बातें
महत्वपूर्ण: यदि आप अपना खाता पासवर्ड भूल गए हैं और पासवर्ड रीसेट डिस्क नहीं है, तो मुफ्त पासवर्ड पुनर्प्राप्ति सॉफ़्टवेयर का उपयोग करें।
नोट 1: पासवर्ड रीसेट डिस्क Microsoft खातों के लिए बनाया और उपयोग नहीं किया जा सकता है। यदि आप भूल गए Microsoft खाते के पासवर्ड को रीसेट करना चाहते हैं, जिसका उपयोग आप विंडोज 10 में साइन-इन करने के लिए करते हैं, तो कृपया हमारे Microsoft खाता पासवर्ड गाइड को बदलने या रीसेट करने का संदर्भ लें।
नोट 2: पासवर्ड रीसेट डिस्क जिसे आप अपने वर्तमान पासवर्ड के लिए बनाते हैं, पासवर्ड को अपडेट करने या बदलने के बाद पासवर्ड को रीसेट करने के लिए उपयोग किया जा सकता है, जिसका अर्थ है कि आपको हर बार अपने पासवर्ड को बदलने के लिए एक नया पासवर्ड रीसेट डिस्क बनाने की आवश्यकता नहीं है। लेखा।
नोट 3: पासवर्ड रीसेट डिस्क जो आप किसी विशिष्ट खाते के लिए बनाते हैं, उसका उपयोग किसी अन्य खाते के लिए पासवर्ड रीसेट करने के लिए नहीं किया जा सकता है। इसलिए यदि आपके पास कई खाते हैं, तो अलग पासवर्ड रीसेट डिस्क बनाना सुनिश्चित करें।
विंडोज 10 में यूएसबी ड्राइव पर पासवर्ड रीसेट डिस्क बनाना
चरण 1: प्लग-इन यूएसबी फ्लैश ड्राइव जिसे आप अपने पासवर्ड रीसेट डिस्क को तैयार करने के लिए उपयोग करना चाहते हैं और सभी मौजूदा डेटा को सुरक्षित स्थान पर बैकअप दें। हालाँकि पासवर्ड रीसेट डिस्क को तैयार करने के दौरान विंडोज ड्राइव को प्रारूपित नहीं करेगा, लेकिन यह महत्वपूर्ण डेटा बैकअप के लिए एक अच्छा विचार है।
चरण 2: प्रारंभ मेनू या टास्कबार सर्च बॉक्स में पासवर्ड रीसेट डिस्क बनाएं और फिर पासवर्ड रीसेट डिस्क विज़ार्ड खोलने के लिए Enter कुंजी दबाएं।

वैकल्पिक रूप से, कंट्रोल पैनल खोलें, छोटे आइकनों द्वारा दृश्य बदलें, उपयोगकर्ता खाते पर क्लिक करें। उपयोगकर्ता खाता विंडो के बाएं फलक पर, एक पासवर्ड रीसेट डिस्क बनाएं लिंक पर क्लिक करें।

चरण 3: एक बार भूल गए पासवर्ड विज़ार्ड को लॉन्च करने के बाद, अगला बटन पर क्लिक करें।

चरण 4: निम्न स्क्रीन में, अपना यूएसबी ड्राइव चुनें जिसे आप पासवर्ड रीसेट डिस्क तैयार करने के लिए उपयोग करना चाहते हैं।

चरण 5: अंत में, अपने खाते के लिए वर्तमान पासवर्ड टाइप करें, और फिर अगला बटन पर क्लिक करें। जारी रखने के लिए आपको सही पासवर्ड दर्ज करना होगा।

अगला बटन क्लिक करने से आपके खाते के लिए पासवर्ड रीसेट डिस्क बनाना शुरू हो जाएगा। एक बार हो जाने के बाद, आपको अपनी स्क्रीन पर निम्नलिखित "भूल गए पासवर्ड विज़ार्ड को पूरा करना" दिखाई देगा। विज़ार्ड बंद करने के लिए समाप्त बटन पर क्लिक करें ।


जैसा कि आप जानते हैं, अपने पासवर्ड रीसेट डिस्क को एक सुरक्षित स्थान पर रखना महत्वपूर्ण है क्योंकि आपके पासवर्ड रीसेट डिस्क तक पहुंच रखने वाला कोई भी व्यक्ति आपके खाते के साथ-साथ पीसी पर भी कुछ क्लिक के साथ आसानी से पहुंच प्राप्त कर सकता है।
यदि आप कभी भी अपने वर्तमान उपयोगकर्ता खाते के लिए पासवर्ड भूल जाते हैं तो पासवर्ड रीसेट डिस्क का उपयोग किया जा सकता है। जैसा कि पहले उल्लेख किया गया है, आपको इस खाते के लिए पासवर्ड बदलने पर एक नया पासवर्ड रीसेट डिस्क बनाने की आवश्यकता नहीं है।