कई कारण हैं कि आप अपने विंडोज 10 पीसी पर स्थापित ड्राइवरों का बैकअप क्यों लेना चाहते हैं। हो सकता है कि आप विंडोज 10 को फिर से स्थापित करना चाहते हैं और सभी ड्राइवरों को फिर से डाउनलोड नहीं करना चाहते हैं, हो सकता है कि आपके डिवाइस में से किसी एक के लिए ड्राइवर अब उपलब्ध नहीं है, या हो सकता है, आपके इंटरनेट कनेक्शन की गति सैकड़ों एमबी के ड्राइवरों को डाउनलोड करने के लिए पर्याप्त नहीं है ।
इन दिनों, ड्राइवरों को डाउनलोड करना आसान है। लेकिन जैसा कि कहा गया है, अगर कोई डिवाइस ड्राइवर आधिकारिक स्रोतों से डाउनलोड के लिए उपलब्ध नहीं है, तो यह मौजूदा ड्राइवर का बैकअप बनाने और इसे सुरक्षित स्थान पर सहेजने के लिए समझ में आता है।
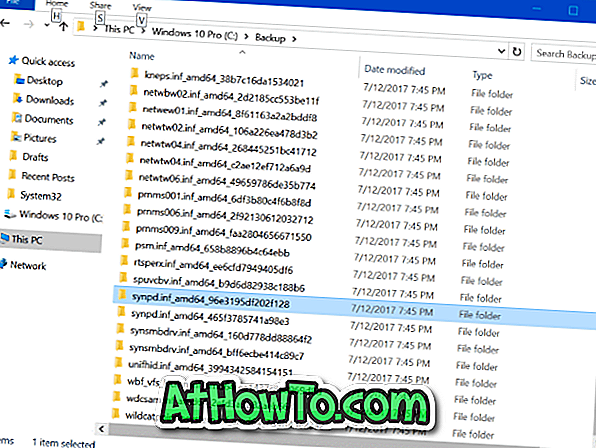
ड्राइवरों का समर्थन करने के बारे में बात करते हुए, बैकअप ड्राइवरों की मदद करने के लिए कुछ उपयोगिताएँ हैं। इन तृतीय-पक्ष प्रोग्रामों में से अधिकांश बिना किसी समस्या के काम करते हैं, लेकिन जब आप विंडोज 10 ड्राइवरों को आफ्टर-मार्केट टूल को छूने के बिना बैकअप कर सकते हैं तो तीसरे पक्ष के कार्यक्रम का उपयोग क्यों करें?
विंडोज 10 में पॉवरशेल एक रत्न है। आप इतने सारे काम कर सकते हैं कि आप अन्यथा नहीं कर सकते।
एक विंडोज 10 ऑपरेटिंग सिस्टम में सभी स्थापित ड्राइवरों को निर्यात और बैकअप करने के लिए विंडोज पॉवरशेल का उपयोग कर सकता है। इसका मतलब है, सभी ड्राइवरों को स्थापित करने के बाद या अपने विंडोज 10 को पुनर्स्थापित करने से पहले, आप सभी स्थापित ड्राइवरों का बैकअप लेने के लिए पावरशेल का उपयोग कर सकते हैं।
यदि आप सोच रहे हैं, तो स्थापित ड्राइवरों का बैकअप बनाना संभव है। जब आप एक बैकअप बनाते हैं, तो ड्राइवर को इंस्टॉल करने के लिए आवश्यक सभी फ़ाइलों को बैकअप फ़ाइल सहित बैकअप लेना होगा। इसलिए, आप केवल वर्तमान पीसी पर ही नहीं बल्कि अन्य पीसी पर भी उन्हें फिर से स्थापित करने के लिए बैक अप ड्राइवरों का उपयोग कर सकते हैं।
विंडोज 10 पर बैकअप ड्राइवर स्थापित
यहां बताया गया है कि PowerShell का उपयोग करके सभी विंडोज 10 ड्राइवरों का बैकअप कैसे लें।
चरण 1: व्यवस्थापक अधिकारों के साथ PowerShell खोलें। ऐसा करने के लिए, प्रारंभ बटन पर राइट-क्लिक करें और फिर PowerShell (व्यवस्थापन) पर क्लिक करें। वैकल्पिक रूप से, प्रारंभ / टास्कबार खोज में PowerShell टाइप करें, Windows PowerShell प्रविष्टि पर राइट-क्लिक करें और फिर व्यवस्थापक विकल्प के रूप में चलाएँ क्लिक करें।
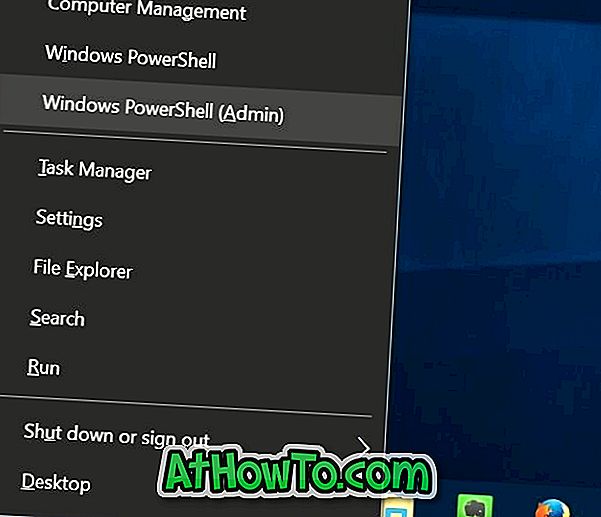
जब आप PowerShell को व्यवस्थापक के रूप में चलाने के लिए उपयोगकर्ता खाता नियंत्रण स्क्रीन देखते हैं, तो हाँ बटन पर क्लिक करें।
चरण 2: PowerShell विंडो में, निम्न कमांड निष्पादित करें:
निर्यात-विंडोजड्राइवर -ऑनलाइन -डेस्टिनेशन C: \ Backup
उपरोक्त कमांड में, C: \ Backup को उस स्थान से बदलें जहां आप निर्यात किए गए ड्राइवरों को सहेजना चाहते हैं। आप अपने पीसी पर कोई भी स्थान चुन सकते हैं।
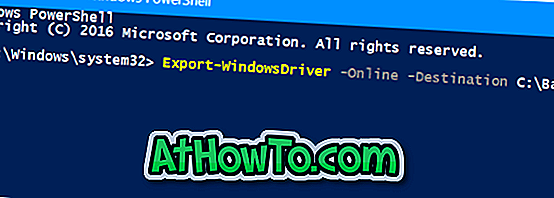
उपरोक्त कमांड को निष्पादित करने के लिए, बस कॉपी और पेस्ट या कमांड टाइप करें, और फिर Enter कुंजी दबाएं।
ड्राइवर को पूरा करने में कमांड को कुछ मिनट लग सकते हैं। एक बार हो जाने के बाद, आप ड्राइवरों से युक्त फ़ोल्डरों की सूची देखने के लिए फ़ोल्डर में नेविगेट करने के लिए फ़ाइल एक्सप्लोरर का उपयोग कर सकते हैं। अब आप उन ड्राइवरों को फिर से उसी पीसी या किसी अन्य संगत पीसी पर स्थापित कर सकते हैं।

अब आप PowerShell विंडो को बंद कर सकते हैं।
आप यह भी पढ़ सकते हैं कि ड्राइवर के पिछले संस्करण को कैसे पुनर्स्थापित किया जाए और विंडोज 10 गाइड में पुराने ड्राइवरों को कैसे हटाया जाए।














