Microsoft खाते के साथ विंडोज 10 में साइन इन करने के कई लाभ हैं। एक Microsoft खाता आपको डिवाइस से विंडोज 10 सेटिंग्स को सिंक करने, स्टोर से ऐप्स, संगीत, फिल्में और गेम खरीदने की अनुमति देता है, अपने विंडोज 10 लाइसेंस को अपने Microsoft खाते से लिंक करें, वनड्राइव जैसी सेवाओं का उपयोग करें, और बहुत कुछ।
विंडोज 10 स्थापित करते समय, सेटअप आपको Microsoft खाते के साथ साइन इन करने की पेशकश करता है। यदि आपके पास एक नहीं है, तो आप स्थानीय उपयोगकर्ता खाता बनाकर Microsoft खाते के बिना विंडोज 10 को स्थापित और उपयोग कर सकते हैं।
लेकिन अगर आपको लगता है कि Microsoft खाता स्थानीय उपयोगकर्ता खाते की तुलना में अधिक लाभ प्रदान करता है, तो आप हमेशा Microsoft खाता बना सकते हैं और फिर Windows 10 स्थापित करने के बाद भी अपने स्थानीय उपयोगकर्ता खाते को Microsoft खाते में बदल सकते हैं।

अधिकांश उपयोगकर्ता यह सुनिश्चित नहीं करते हैं कि Microsoft खाता क्या है। Microsoft खाता, Microsoft.com जैसे Outlook.com, Hotmail, Live, और OneDrive तक पहुँचने और उपयोग करने के लिए बनाया गया खाता और कुछ नहीं है। यही है, अगर आपके पास Live, Hotmail या Outlook.com ईमेल पता है, तो यह एक Microsoft खाते के अलावा और कुछ नहीं है।
यदि आपने कभी इन सेवाओं में से एक का उपयोग किया है, तो आपके पास Microsoft खाता होना चाहिए। यदि आपके पास एक है, तो आप विंडोज 10. में साइन इन करने के लिए उपयोग कर सकते हैं और यदि आपके पास एक नहीं है, तो आप आसानी से एक बना सकते हैं।
इसके अलावा, अगर आपके पास पहले से ही एक याहू है! मेल या जीमेल अकाउंट, आप इसका इस्तेमाल माइक्रोसॉफ्ट अकाउंट बनाने के लिए भी कर सकते हैं। हमारे जीमेल और याहू का उपयोग कैसे करें का संदर्भ लें! विस्तृत जानकारी के लिए एक Microsoft खाता गाइड बनाने के लिए मेल करें। जब आप ऐसा करते हैं, तो आपको वास्तव में एक नए खाते के लिए साइन अप किए बिना एक Microsoft खाता मिलेगा।
विंडोज 10 के लिए एक Microsoft खाता बनाएँ
इस मार्गदर्शिका में, हम बताएंगे कि अपने विंडोज 10 पीसी में साइन इन करने के लिए Microsoft खाता कैसे बनाया जाए।
चरण 1: एक वेब ब्राउज़र में, आधिकारिक साइन-अप पृष्ठ पर जाएं।
चरण 2: एक ईमेल पते में टाइप करें जिसे आप बनाना चाहते हैं, अपने खाते के लिए एक पासवर्ड, जन्मतिथि, देश, एक वैकल्पिक ईमेल पता और अपना फ़ोन नंबर (पासवर्ड पुनर्प्राप्त करने के लिए उपयोग किया जाता है और आपके खाते पर संदिग्ध गतिविधि के बारे में आपको सूचित करता है) और अन्य विवरण।
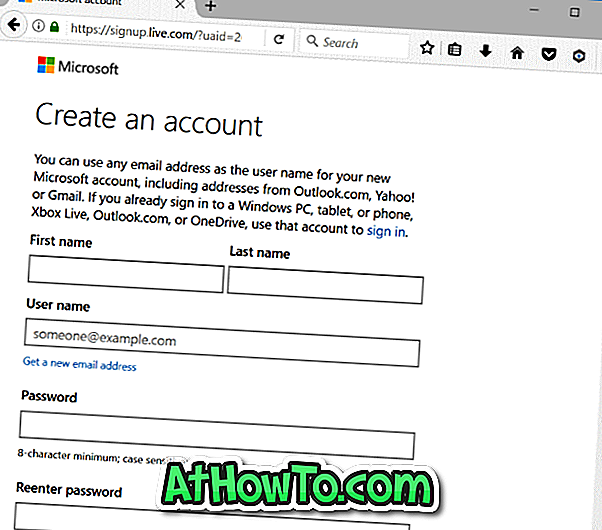
फ़ील्ड में आपके द्वारा देखे गए वर्ण दर्ज करें, यह पुष्टि करने के लिए कि आप एक बॉट नहीं हैं, फ़ील्ड के ऊपर दिखाई देने वाले वर्ण टाइप करें।
चरण 3: यदि आप Microsoft से प्रचार ईमेल प्राप्त नहीं करना चाहते हैं, तो मुझे Microsoft विकल्प से प्रचार प्रस्ताव भेजें अनचेक करें।
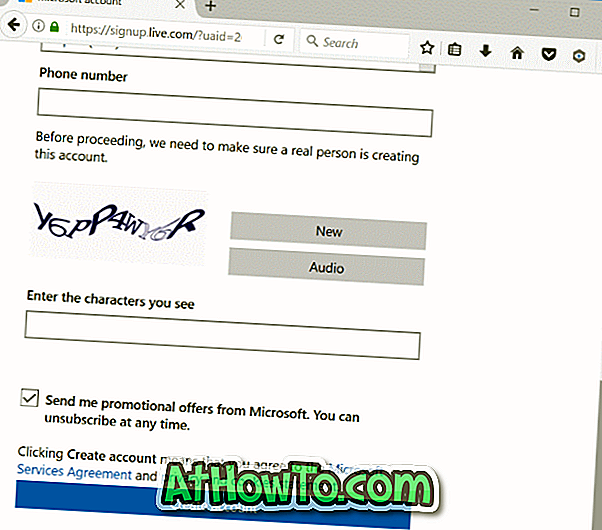
अंत में, अपना Microsoft खाता बनाने के लिए खाता बनाएँ बटन पर क्लिक करें । बस! अब आप इस Microsoft खाते का उपयोग Windows 10 और Microsoft से अन्य सेवाओं में साइन इन करने के लिए कर सकते हैं।
अपने स्थानीय उपयोगकर्ता खाते को Microsoft खाते में बदलने के लिए, कृपया हमारे निर्देशों में देखें कि कैसे स्थानीय उपयोगकर्ता खाते से Microsoft खाते में विंडोज कंप्यूटर गाइड में माइग्रेट किया जाए।














