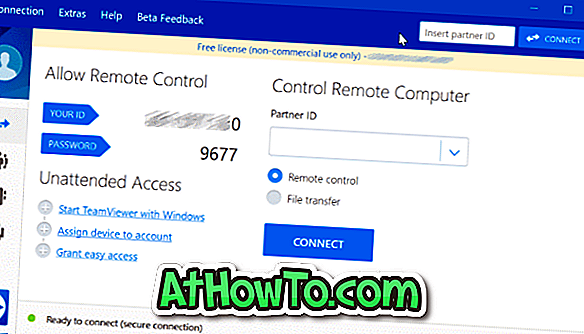अपने पूर्ववर्ती विंडोज 8.1 की तरह, विंडोज 10 भी त्वरित पहुँच के लिए प्रारंभ मेनू में कुछ फ़ाइल प्रकारों को पिन करने का समर्थन करता है। उपयोगकर्ता प्रारंभ मेनू में फ़ोल्डर, निष्पादन योग्य फ़ाइलें (.exe फ़ाइलें) और शॉर्टकट पिन कर सकते हैं। प्रारंभ मेनू में इन फ़ाइल प्रकारों में से एक को पिन करने के लिए, आपको बस समर्थित फ़ाइल प्रकारों पर राइट-क्लिक करने की आवश्यकता है, और फिर विकल्प शुरू करने के लिए पिन पर क्लिक करें।
पिन टू स्टार्ट का विकल्प गायब है
एक पाठक ने हाल ही में हमें बताया कि समर्थित फ़ाइलों के लिए संदर्भ मेनू में पिन टू स्टार्ट विकल्प दिखाई नहीं दे रहा है। यदि आप किसी फ़ोल्डर, .exe फ़ाइल, या शॉर्टकट पर राइट-क्लिक करते हैं, तो पिन टू स्टार्ट विकल्प दिखाई नहीं दे रहा है, इसकी संभावना है क्योंकि उपयोगकर्ताओं को उनकी स्टार्ट स्क्रीन को अनुकूलित करने से रोकने वाली नीति को चालू कर दिया गया है या लॉकडस्टार्टलआउट नाम की कोई अन्य नीति चालू है। सक्षम होना चाहिए।

जैसा कि इन नीतियों के नाम से पता चलता है, चालू होने पर, ये नीतियाँ उपयोगकर्ताओं को स्टार्ट मेनू को कस्टमाइज़ करने से रोकती हैं। इसलिए जब इनमें से एक या दोनों नीतियां सक्षम होती हैं, तो पिन टू स्टार्ट संदर्भ मेनू में दिखाई नहीं देता है।
गुम "पिन टू स्टार्ट" विकल्प को पुनर्स्थापित करें
अनुपलब्ध पिन को प्रारंभ विकल्प में पुनर्स्थापित करने के लिए, कृपया नीचे दिए गए निर्देशों का पालन करें
2 की विधि 1
महत्वपूर्ण: यह विधि केवल विंडोज 10 प्रो और एंटरप्राइज उपयोगकर्ताओं के लिए लागू है। होम संस्करण में समूह नीति संपादक मौजूद नहीं है। यदि आप होम संस्करण पर हैं, तो कृपया विधि 2 में दिए गए निर्देशों का पालन करें।
चरण 1: प्रारंभ मेनू या रन कमांड बॉक्स में Gpedit.msc टाइप करें और फिर वही खोलने के लिए Enter कुंजी दबाएँ। जब आप उपयोगकर्ता खाता नियंत्रण संवाद देखते हैं तो हाँ बटन पर क्लिक करें।
चरण 2: समूह नीति संपादक में, निम्न नीति पर जाएँ:
उपयोगकर्ता कॉन्फ़िगरेशन> प्रशासनिक टेम्पलेट> मेनू और टास्कबार प्रारंभ करें
चरण 3: दाईं ओर, एक नीति देखें जिसका नाम उपयोगकर्ताओं को उनकी स्टार्ट स्क्रीन को अनुकूलित करने से रोकना है और इसके गुणों को खोलने के लिए उसी पर डबल-क्लिक करना है।

चरण 4: अक्षम रेडियो बटन का चयन करें और फिर लागू करें पर क्लिक करें ।
चरण 5: अगला, स्टार्ट लेआउट नामक नीति देखें और गुण संवाद देखने के लिए उस पर डबल-क्लिक करें।

चरण 6: एक बार फिर, अक्षम का चयन करें और फिर लागू करें बटन पर क्लिक करें ।
3 की विधि 2
चरण 1: प्रारंभ मेनू या टास्कबार खोज बॉक्स में Regedit टाइप करें और फिर Enter कुंजी दबाएँ। यदि आप उपयोगकर्ता खाता नियंत्रण संकेत देखते हैं, तो हाँ बटन पर क्लिक करें।
चरण 2: रजिस्ट्री संपादक में, निम्न कुंजी पर जाएँ:
HKEY_CURRENT_USER \ SOFTWARE \ Microsoft \ Windows \ CurrentVersion \ Policies \ एक्सप्लोरर
दाईं ओर, NoChangeStartMenu नामक एक प्रविष्टि देखें, यदि मौजूद है, तो राइट-क्लिक करें और फिर हटाएं पर क्लिक करें ।

चरण 3: अगला, निम्नलिखित कुंजी पर जाएँ:
HKEY_LOCAL_MACHINE \ SOFTWARE \ Microsoft \ Windows \ CurrentVersion \ Policies \ एक्सप्लोरर
एक बार फिर, दाईं ओर, NoChangeStartMenu नाम की प्रविष्टि को देखें और यदि मिला तो उसे हटा दें।
चरण 4: अगला, निम्नलिखित कुंजी पर जाएँ:
HKEY_CURRENT_USER \ SOFTWARE \ Policies \ Microsoft \ Windows \ एक्सप्लोरर
LockedStartLayout नाम की एक प्रविष्टि देखें, उस पर राइट-क्लिक करें और फिर Delete विकल्प पर क्लिक करें।

चरण 5: अंत में, इस कुंजी पर जाएँ:
HKEY_LOCAL_MACHINE \ SOFTWARE \ Policies \ Microsoft \ Windows \ एक्सप्लोरर
देखो और LockedStartLayout नामक प्रविष्टि को हटा दें ।
जब आप किसी फ़ोल्डर पर राइट-क्लिक करते हैं, तो निष्पादन योग्य या शॉर्टकट पर अब पिन टू स्टार्ट विकल्प दिखाई देना चाहिए।