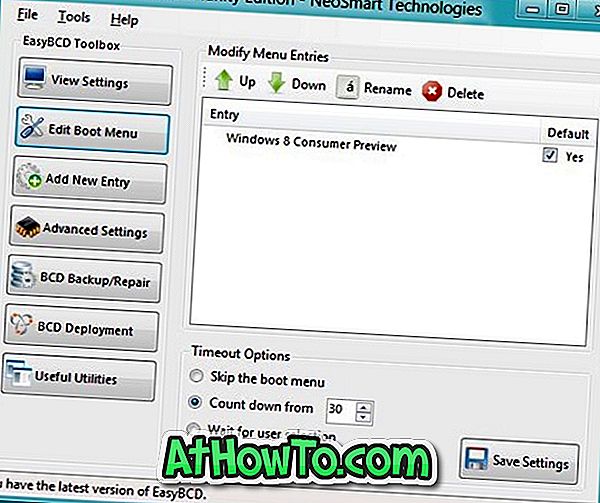विंडोज 10 में स्क्रीन रिज़ॉल्यूशन बदलना बेहद आसान है। डेस्कटॉप पर एक खाली जगह पर राइट-क्लिक करें, सेटिंग्स ऐप में डिस्प्ले सेटिंग्स सेक्शन खोलने के लिए डिस्प्ले सेटिंग्स पर क्लिक करें और फिर नए रिज़ॉल्यूशन को लागू करने के लिए रिज़ॉल्यूशन सेक्शन के तहत स्क्रीन रिज़ॉल्यूशन चुनें।
आप अपने ग्राफिक्स ड्राइवर के नियंत्रण कक्ष / सेटिंग्स को खोलकर स्क्रीन रिज़ॉल्यूशन भी बदल सकते हैं।
एक बार थोड़ी देर में, पाठक शिकायत करने के लिए हमारे पास पहुँचते हैं कि वे विंडोज 10 में स्क्रीन रिज़ॉल्यूशन को बदलने में असमर्थ हैं। पाठकों की रिपोर्ट है कि स्क्रीन रिज़ॉल्यूशन ड्रॉप-डाउन सभी उपलब्ध प्रस्तावों को नहीं दिखाता है या केवल वर्तमान स्क्रीन रिज़ॉल्यूशन को दिखाता है।

यदि आप विंडोज 10 में स्क्रीन रिज़ॉल्यूशन को बदलने में असमर्थ हैं, तो कृपया उस क्रम में निम्नलिखित समाधानों को आज़माएँ।
महत्वपूर्ण: इस पृष्ठ पर उल्लिखित समाधान आज़माने से पहले, हम आपको सलाह देते हैं कि आप अपने पीसी को एक बार रिबूट करें।
नोट: यदि आप जल्दी में हैं, तो इस लेख के समाधान 4 पर स्क्रॉल करें।
समाधान 1 का 5
जांचें कि क्या आपके पीसी पर डिस्प्ले ड्राइवर स्थापित है
अधिक बार नहीं, आप सही डिस्प्ले / ग्राफिक्स ड्राइवर स्थापित किए बिना स्क्रीन रिज़ॉल्यूशन को बदल नहीं सकते हैं। यह देखने के लिए कि क्या आपने डिस्प्ले ड्राइवर स्थापित किया है:
चरण 1: टास्कबार पर स्टार्ट बटन पर राइट-क्लिक करें और फिर उसी को खोलने के लिए डिवाइस मैनेजर पर क्लिक करें।
चरण 2: प्रदर्शन या प्रदर्शन एडेप्टर का विस्तार करें। आपके प्रदर्शन / ग्राफिक्स कार्ड का प्रवेश इंगित करता है कि ड्राइवर स्थापित है। यदि प्रदर्शन ड्राइवर स्थापित नहीं है, तो आप ग्राफिक्स कार्ड प्रविष्टि के बजाय Microsoft मूल प्रदर्शन ड्राइवर प्रविष्टि देखेंगे।

5 का समाधान 2
प्रदर्शन ड्राइवर को पुनरारंभ करें
कई बार, प्रदर्शन / ग्राफ़िक्स ड्राइवर को पुनरारंभ करने से समस्या ठीक हो सकती है। इसलिए, विंडोज + Ctrl + Shift + B कुंजियों को एक साथ दबाकर प्रदर्शन चालक को फिर से शुरू करना एक अच्छा विचार है। डिस्प्ले ड्राइवर को रिस्टोर करने के दौरान आपका पीसी एक बार बीपिंग साउंड करेगा और आपकी स्क्रीन एक बार उसी दौरान झिलमिला सकती है।
जांचें कि क्या आप स्क्रीन रिज़ॉल्यूशन को अब बदल सकते हैं।
5 का समाधान 3
अपडेट ड्राइवर प्रदर्शित करें
डिफ़ॉल्ट सेटिंग्स के साथ, विंडोज 10 स्वचालित रूप से उपलब्ध होने पर डिस्प्ले ड्राइवर के नवीनतम संस्करण को स्वचालित रूप से डाउनलोड और इंस्टॉल करता है। यदि आपने स्वचालित ड्राइवर अपडेट को बंद कर दिया है, तो आप मैन्युअल रूप से जांच सकते हैं कि आपके डिस्प्ले ड्राइवर के लिए कोई अपडेट उपलब्ध है या नहीं। यहाँ है कि कैसे करना है।
चरण 1: डिवाइस प्रबंधक खोलें। प्रदर्शन एडेप्टर का विस्तार करें।
चरण 2: अपने ग्राफिक्स कार्ड प्रविष्टि पर राइट-क्लिक करें और फिर ड्राइवर अपडेट करें विकल्प पर क्लिक करें।

चरण 3: परिणामी अपडेट ड्राइव विज़ार्ड में, अपने पीसी और इंटरनेट की जांच करने के लिए स्वचालित रूप से अपडेट किए गए ड्राइवर सॉफ़्टवेयर विकल्प के लिए स्वचालित रूप से खोजें पर क्लिक करें यदि डिस्प्ले ड्राइवर का एक नया संस्करण उपलब्ध है। यदि उपलब्ध है, तो विंडोज 10 स्वचालित रूप से अपडेट को डाउनलोड और इंस्टॉल करेगा।


5 का समाधान 4
प्रदर्शन ड्राइवर को पुनर्स्थापित करें
यदि आप डिस्प्ले रिज़ॉल्यूशन को बदलने में असमर्थ हैं, तो इसकी सबसे अधिक संभावना है क्योंकि डिस्प्ले ड्राइवर स्थापित या दूषित नहीं है। प्रदर्शन ड्राइवर को पुनर्स्थापित करना समस्या को ठीक करना चाहिए।
कृपया चरण-दर-चरण निर्देशों के लिए विंडोज 10 में डिस्प्ले ड्राइवर को पुनर्स्थापित करने के लिए हमारे अनुसरण करें।
डिस्प्ले ड्राइवर को फिर से स्थापित करने के बाद, अपने पीसी को एक बार रिबूट करें और फिर जांचें कि क्या आप डिस्प्ले ड्राइवर को बदल सकते हैं।
5 का समाधान 5
Windows 10 को पिछली तिथि पर पुनर्स्थापित करें
यदि आप कुछ प्रोग्राम इंस्टॉल करने या ऑपरेटिंग सिस्टम में परिवर्तन करने के बाद स्क्रीन रिज़ॉल्यूशन को बदलने में असमर्थ हैं, तो आप विंडोज 10 को पहले की तारीख में बहाल करने का प्रयास कर सकते हैं। चरण-दर-चरण निर्देशों के लिए पुराने दिनांक आलेख में Windows 10 को पुनर्स्थापित करने के बारे में हमारी राय देखें।
आप जानना चाह सकते हैं कि विंडोज 10 में कस्टम स्क्रीन रिज़ॉल्यूशन कैसे सेट किया जाए।