Microsoft ने उन कंप्यूटर उपयोगकर्ताओं के लिए भाषा पैक उपलब्ध कराए हैं जो विंडोज ऑपरेटिंग सिस्टम का नवीनतम संस्करण विंडोज 8 चला रहे हैं। इन भाषा पैक को Microsoft सर्वर से सीधे डाउनलोड नहीं किया जा सकता है, हालांकि। केवल विंडोज 8 भाषा नियंत्रण कक्ष से भाषा पैक स्थापित करने की आवश्यकता है।
शुरुआत के लिए, एक भाषा पैक मेनू आइटम, बक्से और मदद सामग्री का अनुवादित संस्करण प्रदान करता है। जो उपयोगकर्ता अपनी मूल भाषा में कंप्यूटर का उपयोग करना चाहते हैं, वे भाषा पैक डाउनलोड और इंस्टॉल कर सकते हैं।
इस गाइड में, हम आपको दिखाएंगे कि विंडोज 8 भाषा पैक कैसे डाउनलोड करें और इंस्टॉल करें:
चरण 1: नियंत्रण कक्ष खोलें। ऐसा करने के लिए, पहले Windows + R कुंजियों का उपयोग करके रन डायलॉग खोलें और फिर control.exe टाइप करें और एंटर की दबाएँ। कंट्रोल पैनल को खोलने के लिए उपलब्ध विभिन्न तरीकों को जानने के लिए आप विंडोज 8 में कंट्रोल पैनल खोलने के बारे में हमारी जानकारी का अनुसरण कर सकते हैं।
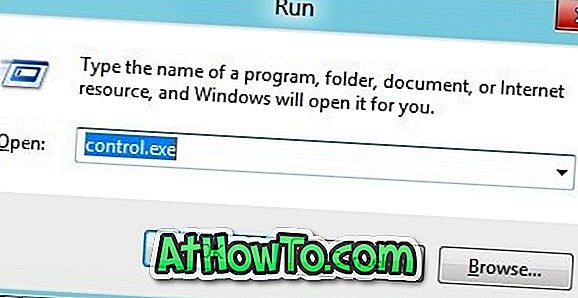
चरण 2: नियंत्रण कक्ष की खिड़की पर, घड़ी, भाषा और क्षेत्र के अंतर्गत, भाषा जोड़ने के लिए अपनी भाषा प्राथमिकताएँ विंडो को खोलने के लिए एक भाषा जोड़ें पर क्लिक करें।
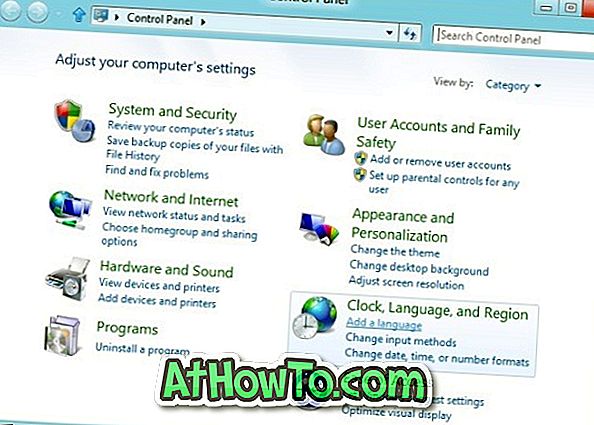
चरण 3: यहां, समर्थित भाषा पैक की सूची देखने के लिए टूलबार पर मौजूद भाषा बटन जोड़ें पर क्लिक करें। सूची ब्राउज़ करें या खोजें, उस भाषा का चयन करें जिसे आप इंस्टॉल करना चाहते हैं और फिर Add बटन पर क्लिक या टैप करें।
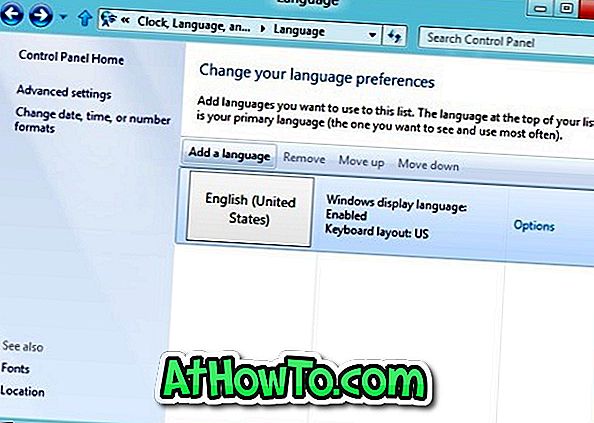
चरण 4: अपनी भाषा वरीयताओं को बदलने के लिए वापस नेविगेट करें, नए जोड़े गए भाषा पैक के बगल में दिए गए विकल्पों पर क्लिक या टैप करें।

चरण 5: यदि भाषा पैक आपकी भाषा के लिए उपलब्ध है, तो आप भाषा पैक लिंक डाउनलोड और इंस्टॉल देखेंगे। भाषा पैक डाउनलोड शुरू करने के लिए डाउनलोड और डाउनलोड भाषा पैक लिंक पर क्लिक करें या टैप करें। भाषा पैक के आकार और आपके कनेक्शन की गति के आधार पर, इसमें कुछ समय लग सकता है।
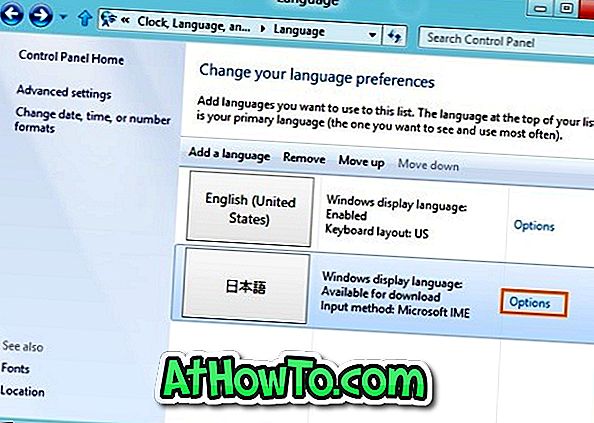
चरण 6: एक बार स्थापित होने के बाद, आप भाषा के बगल में "विंडोज डिस्प्ले भाषा उपलब्ध" देखेंगे। नई भाषा को अपनी प्रदर्शन भाषा के रूप में सेट करने के लिए, भाषा का चयन करें और फिर इसे मूव अप (टूलबार पर स्थित) बटन का उपयोग करके सूची में सबसे ऊपर ले जाएं।
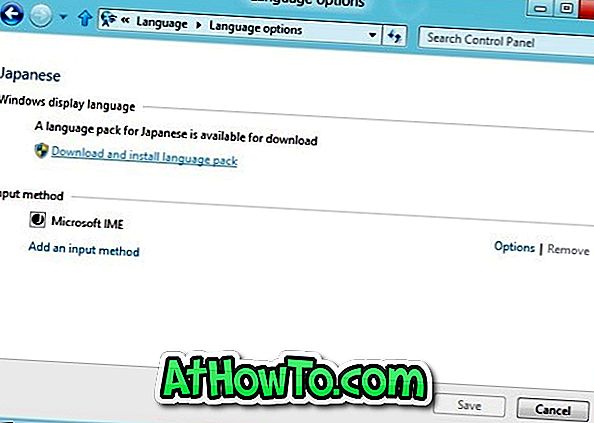
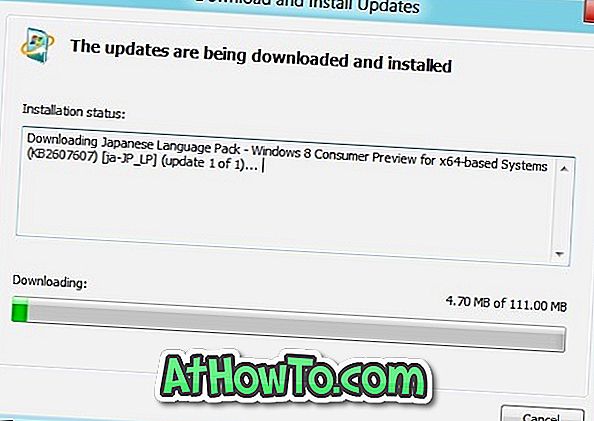
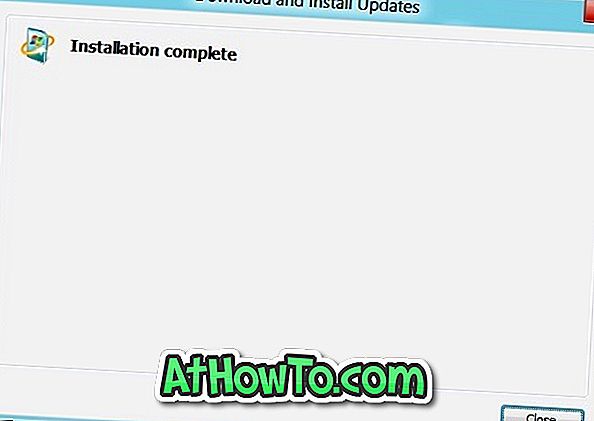
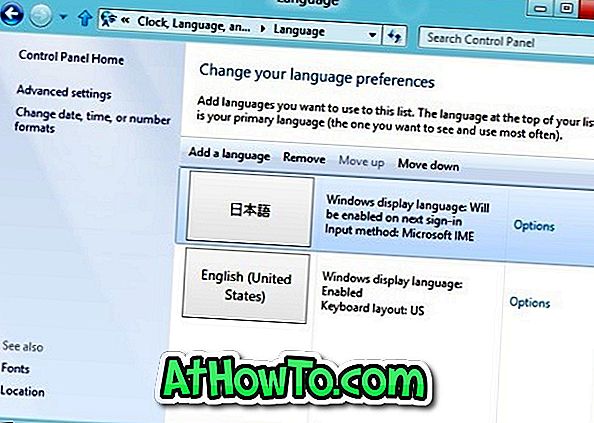
चरण 7: कार्रवाई में अपनी नई प्रदर्शन भाषा देखने के लिए लॉग ऑफ और लॉग ऑन करें।
आप भाषा पैक और भाषा इंटरफ़ेस पैक के बीच क्या अंतर है, यह भी जानना चाहेंगे।














