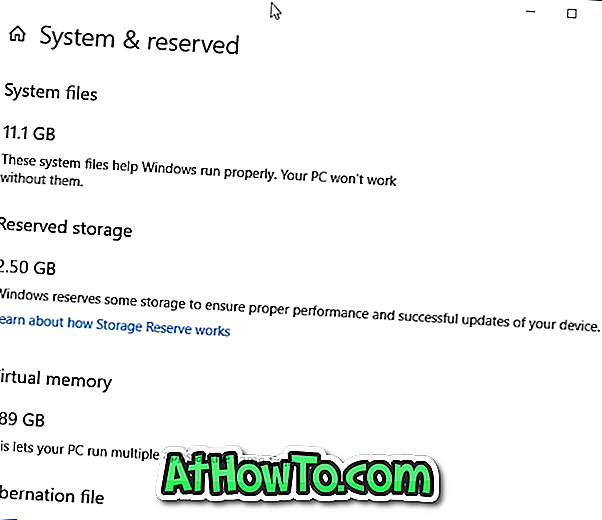विंडोज 10 में उन्नत स्टार्टअप विकल्प आपको विभिन्न स्टार्टअप सेटिंग्स और रिकवरी विकल्पों तक पहुंचने की अनुमति देता है।
उन्नत स्टार्टअप विकल्पों पर नेविगेट करके, आप अपने विंडोज 10 को रीसेट कर सकते हैं, विंडोज 10 को पहले की तारीख में पुनर्स्थापित कर सकते हैं, सिस्टम इमेज का उपयोग करके विंडोज 10 को पुनर्प्राप्त कर सकते हैं, स्टार्टअप की समस्याओं को ठीक कर सकते हैं, विभिन्न प्रकार की नौकरियों को करने के लिए कमांड प्रॉम्प्ट खोल सकते हैं, यूईएफआई सेटिंग्स को बदल सकते हैं, बदल सकते हैं स्टार्टअप सेटिंग्स और विंडोज 10 के पिछले निर्माण पर वापस लौटें।

विंडोज 10 में उन्नत स्टार्टअप विकल्पों तक पहुंचने के लिए कुछ तरीके हैं। विंडोज 10 के उन्नत स्टार्टअप विकल्पों तक पहुंचने के लिए सभी चार तरीके हैं।
5 की विधि 1
सेटिंग्स का उपयोग करके उन्नत स्टार्टअप विकल्प खोलें
चरण 1: सेटिंग ऐप खोलें। यह स्टार्ट मेनू में सेटिंग्स आइकन पर क्लिक करके या विंडोज लोगो + आई कीबोर्ड शॉर्टकट का उपयोग करके किया जा सकता है।

चरण 2: एक बार सेटिंग्स ऐप लॉन्च होने पर, अपडेट और सुरक्षा पर क्लिक करें।

चरण 3: रिकवरी पर क्लिक करें। उन्नत स्टार्टअप सेक्शन के तहत, अब पुनरारंभ करें बटन पर क्लिक करें। यह आपके पीसी को रीस्टार्ट करेगा।

चरण 4: जब पीसी को पुनरारंभ किया जाता है, तो आप एक विकल्प स्क्रीन चुनें देखेंगे। समस्या निवारण टाइल पर क्लिक करें।

चरण 5: समस्या निवारण स्क्रीन पर, उन्नत स्टार्टअप विकल्पों को देखने के लिए उन्नत विकल्प टाइल पर क्लिक करें।

5 की विधि 2
बूट मेनू से उन्नत स्टार्टअप विकल्प खोलें
चरण 1: अपने पीसी को चालू करें या अपने पीसी को रिबूट करें। जब आप कोई ऑपरेटिंग सिस्टम स्क्रीन चुनते हैं, तो अंतिम विकल्प बदलें पर क्लिक करें, जिसमें डिफॉल्ट्स बदलें या अन्य विकल्प चुनें ।

चरण 2: जब आप विकल्प स्क्रीन पर हों, तो अन्य विकल्प चुनें टाइल पर क्लिक करें ।

चरण 3: आगे आपको एक विकल्प स्क्रीन चुनें दिखाई देगा। यहां, समस्या निवारण टाइल पर क्लिक करें।

चरण 4: अंत में, समस्या निवारण स्क्रीन पर, उन्नत स्टार्टअप विकल्प खोलने के लिए उन्नत विकल्प टाइल पर क्लिक करें।

5 की विधि 3
स्क्रीन पर लॉगिन या साइन इन से उन्नत स्टार्टअप विकल्प खोलें
चरण 1: जब आप लॉगिन या स्क्रीन में साइन इन करते हैं, तो पावर बटन पर क्लिक करें, Shift कुंजी दबाए रखें और फिर पुनरारंभ विकल्प पर क्लिक करें।

चरण 2: जब आप एक विकल्प स्क्रीन चुनते हैं, तो समस्या निवारण टाइल पर क्लिक करें, और फिर उन्नत स्टार्टअप विकल्पों को देखने के लिए उन्नत विकल्प टाइल पर क्लिक करें।
5 की विधि 4
विंडोज 10 डेस्कटॉप से उन्नत स्टार्टअप विकल्प खोलें
चरण 1: प्रारंभ मेनू खोलें। पावर बटन पर क्लिक करें।

चरण 2: Shift कुंजी दबाए रखें और फिर अपने पीसी को रिबूट करने के लिए रीस्टार्ट विकल्प पर क्लिक करें। आप कुछ ही सेकंड में एक विकल्प स्क्रीन चुनें देखेंगे।
चरण 3: जब आप एक विकल्प स्क्रीन चुनते हैं, तो समस्या निवारण टाइल पर क्लिक करें और फिर जब आप समस्या निवारण स्क्रीन देखते हैं, तो उन्नत स्टार्टअप विकल्प खोलने के लिए उन्नत विकल्प टाइल पर क्लिक करें।
5 की विधि 5
जब पीसी बूट नहीं हो रहा हो तब उन्नत स्टार्टअप विकल्प खोलें
यदि विंडोज 10 बूट नहीं कर रहा है, तो आप अभी भी अपने विंडोज 10 इंस्टॉलेशन मीडिया या रिकवरी ड्राइव का उपयोग करके उन्नत स्टार्टअप विकल्पों तक पहुंच सकते हैं। कृपया कदम-दर-चरण दिशा-निर्देशों के लिए unbootable Windows 10 PC गाइड पर उन्नत स्टार्टअप विकल्प कैसे खोलें।