2009 में वापस, विंडोज 7 आरटीएम के सार्वजनिक रिलीज के तुरंत बाद, माइक्रोसॉफ्ट ने विंडोज 7 यूएसबी / डीवीडी डाउनलोड टूल जारी किया, ताकि माइक्रोसॉफ्ट स्टोर से विंडोज 7 आईएसओ छवि फ़ाइल डाउनलोड करने वाले उपयोगकर्ता आसानी से विंडोज आईएसओ फाइल का उपयोग करके बूटेबल यूएसबी या बूट करने योग्य डीवीडी बना सकें।
भले ही Microsoft ने अपनी प्रारंभिक रिलीज़ के बाद से विंडोज 7 यूएसबी / डीवीडी डाउनलोड टूल को अपडेट नहीं किया है, यह विंडोज 8 और विंडोज 8.1 संस्करणों के साथ पूरी तरह से संगत है। बूट करने योग्य विंडोज यूएसबी बनाने के लिए अन्य सॉफ्टवेयर के विपरीत, विंडोज 7 यूएसबी / डीवीडी डाउनलोड टूल को पहले स्थापित करने की आवश्यकता है, जिसका अर्थ है कि आप इस टूल को हटाने योग्य फ्लैश ड्राइव से नहीं चला सकते हैं।

इस टूल की सबसे अच्छी बात यह है कि यह न केवल आपको विंडोज़ आईएसओ फाइल का उपयोग करके बूट करने योग्य यूएसबी, बल्कि बूट करने योग्य डीवीडी बनाने की सुविधा देता है।
हालांकि विंडोज 7 यूएसबी / डीवीडी डाउनलोड टूल निश्चित रूप से अपनी कक्षा में सबसे अच्छा उपकरण नहीं है और रूफस जैसे मुफ्त उपकरण इस आधिकारिक टूल को आसानी से बेहतर बनाते हैं, जो उपयोगकर्ता तृतीय-पक्ष उपकरण के साथ सहज नहीं हैं, वे इस उपकरण का उपयोग करना पसंद करते हैं।
इस टूल का दूसरा पहलू यह है कि यह UEFI कंप्यूटर के लिए बूट करने योग्य USB बनाने में आपकी मदद नहीं करता है। यानी, आप इस उपकरण का उपयोग UEFI कंप्यूटर पर Windows 8.1 स्थापित करने के लिए बूट करने योग्य USB बनाने के लिए नहीं कर सकते हैं। UEFI संगत बूट करने योग्य USB बनाने के लिए, आपको रुफ़स का उपयोग करने की आवश्यकता है, नौकरी के लिए सबसे अच्छा मुफ्त टूल।
विंडोज 8.1 बूट करने योग्य यूएसबी / डीवीडी बनाने के लिए विंडोज 7 यूएसबी / डीवीडी डाउनलोड टूल का उपयोग कैसे करें:
चरण 1: यहां से विंडोज 7 यूएसबी / डीवीडी डाउनलोड टूल डाउनलोड करें। यह 32-बिट और 64-बिट सिस्टम के साथ संगत है। यह विंडोज के सभी हाल के संस्करणों का समर्थन करता है, जिसमें अच्छे पुराने विंडोज एक्सपी और विस्टा शामिल हैं।
चरण 2: डाउनलोड किए गए इंस्टॉलर फ़ाइल को चलाएं और फिर अपने पीसी पर टूल को स्थापित करने के लिए सरल ऑन-स्क्रीन निर्देशों का पालन करें।
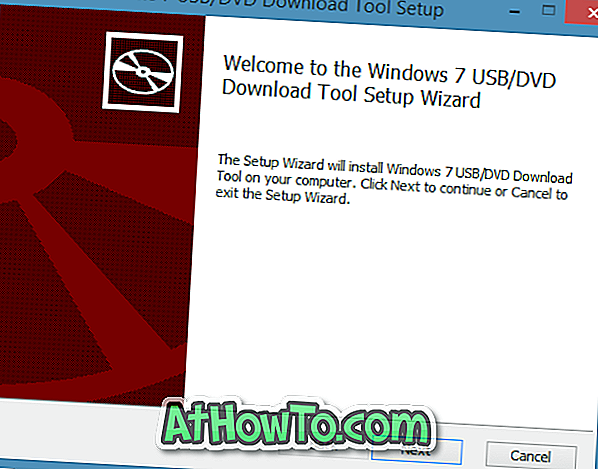
चरण 3: यदि आप बूट करने योग्य USB बनाना चाहते हैं, तो अपने USB फ्लैश (32-बिट के लिए कम से कम 4GB और 64-बिट के लिए 8GB) को अपने पीसी से कनेक्ट करें। और अगर आप इस टूल की मदद से बूट करने योग्य डीवीडी बनाना चाहते हैं, तो अगले चरण पर जाने से पहले ऑप्टिकल ड्राइव में एक खाली डीवीडी डालें।
चरण 4: एक बार स्थापित होने के बाद, विंडोज 7 यूएसबी / डीवीडी डाउनलोड टूल लॉन्च करें। अपनी Windows 8.1 ISO फ़ाइल में ब्राउज़ करने के लिए ब्राउज़ बटन पर क्लिक करें, और फिर अगला बटन पर क्लिक करें।
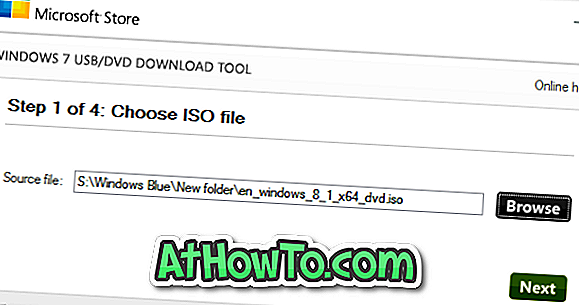
चरण 5: निम्न स्क्रीन में, USB डिवाइस को अपने मीडिया प्रकार के रूप में चुनें यदि आप बूट करने योग्य USB बनाना चाहते हैं, या ISO फाइल का उपयोग करके बूट करने योग्य विंडोज 8.1 डीवीडी बनाने के लिए डीवीडी का चयन करें।
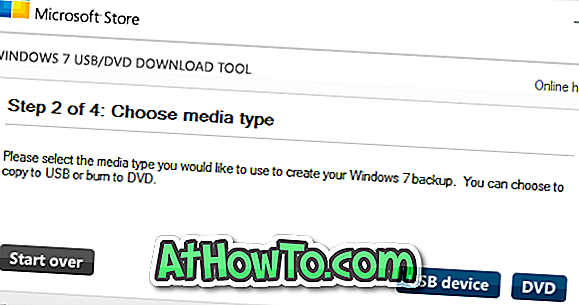
महत्वपूर्ण: अपने यूएसबी ड्राइव से सभी डेटा का बैकअप लेना सुनिश्चित करें क्योंकि प्रक्रिया के दौरान सभी फाइलें हटा दी जाएंगी।
अगले चरण पर जाने के लिए USB डिवाइस या डीवीडी के रूप में मीडिया प्रकार का चयन करें।
चरण 6: यदि आपने USB डिवाइस को अपने मीडिया प्रकार के रूप में चुना है, तो आपको निम्न स्क्रीन दिखाई देगी जहाँ आपको USB डिवाइस का चयन करना है और फिर Start Copying बटन पर क्लिक करें।

स्क्रीन पर चेतावनी संवाद बॉक्स दिखाई देने पर USB डिवाइस बटन पर क्लिक करें। कुछ मामलों में, आपको एक और चेतावनी (चित्र देखें) संवाद दिखाई दे सकता है। चयनित ड्राइव को स्वरूपित करने और Windows फ़ाइलों की प्रतिलिपि बनाने के लिए इस समय हां बटन पर क्लिक करें।

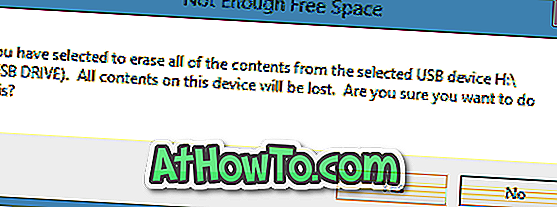
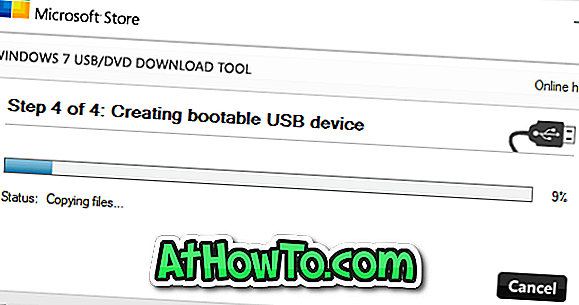
और यदि आपने अंतिम चरण में डीवीडी का चयन किया है, तो आपको आरंभ जल बटन दिखाई देगा। अपने बूट करने योग्य विंडोज 8.1 डीवीडी बनाने के लिए उसी बटन पर क्लिक करें।
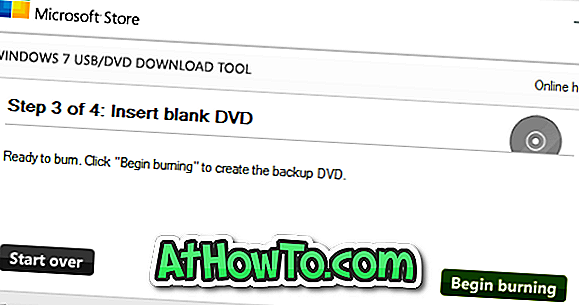
चरण 7: बूट करने योग्य USB तैयार होने के बाद, आपको बैकअप पूर्ण संदेश दिखाई देगा। बस!
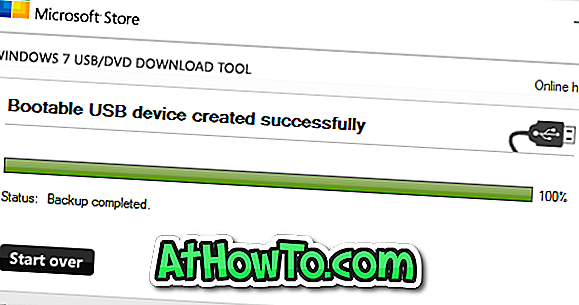
ध्यान दें: यदि आपको "Boots..exe चलाने में असमर्थ" त्रुटि मिल रही है, तो इसकी संभावना है क्योंकि आप Windows के 32-बिट संस्करण से 64-बिट Windows 8.1 बूट करने योग्य USB बनाने का प्रयास कर रहे हैं। आप इस पृष्ठ के अंत में दिए गए समाधान का पालन करके त्रुटि को हल कर सकते हैं और बूट करने योग्य USB बना सकते हैं।














