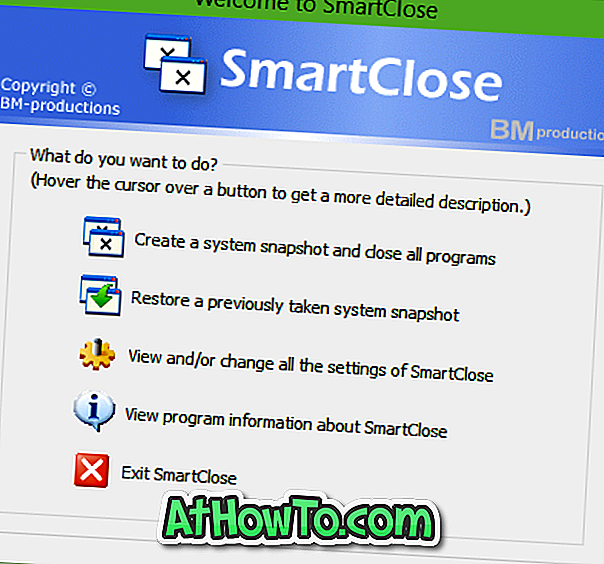विंडोज 10 में, जब आप टास्कबार पर फ़ाइल एक्सप्लोरर आइकन पर क्लिक करते हैं या जब आप विंडोज + ई हॉटकी का उपयोग करते हैं, तो विंडोज आपको पीसी या कंप्यूटर के बजाय होम फ़ोल्डर प्रस्तुत करता है। होम फ़ोल्डर आपके पसंदीदा फ़ोल्डर्स, अक्सर एक्सेस किए गए फ़ोल्डर्स और फ़ाइलों को दिखाता है।
यह नया होम फोल्डर फीचर निश्चित रूप से अक्सर एक्सेस की गई फ़ाइलों और फ़ोल्डरों को जल्दी से एक्सेस करने के लिए उपयोगी है, लेकिन अधिकांश विंडोज उपयोगकर्ता विंडोज + ई हॉटकी को दबाने या फाइल एक्सप्लोरर आइकन पर क्लिक करने के बाद इस पीसी या कंप्यूटर को देखना पसंद करेंगे।

चूंकि विंडोज 10 होम फोल्डर को निष्क्रिय करने के विकल्प के साथ नहीं आता है, हमें विंडोज + ई हॉटकी को इस पीसी या कंप्यूटर को खोलने के लिए तीसरे पक्ष के उपयोगिताओं की मदद लेने की आवश्यकता है।
अद्यतन: Microsoft ने इस पीसी के लिए विंडोज + ई को खोलने का एक आसान तरीका जोड़ा है। कृपया विस्तृत निर्देशों के लिए क्विक एक्सेस गाइड के बजाय इस पीसी के लिए हमारे फाइल एक्सप्लोरर को खोलें।
इस गाइड में, हम दिखाएंगे कि आप विंडोज + ई हॉटकी का उपयोग करके इस पीसी या कंप्यूटर तक पहुंचने के लिए ऑटोहोटकी का उपयोग कैसे कर सकते हैं।
चरण 1: इस पृष्ठ पर जाएं और AutoHotkey सॉफ़्टवेयर डाउनलोड करें। यह पूरी तरह से मुफ़्त है और 32-बिट और 64-बिट विंडोज 10 दोनों का समर्थन करता है।
चरण 2: AutoHotkey की डाउनलोड की गई सेटअप फ़ाइल को चलाएं और फिर इसे अपने विंडोज 10 पीसी पर स्थापित करने के लिए सरल ऑन-स्क्रीन निर्देशों का पालन करें।
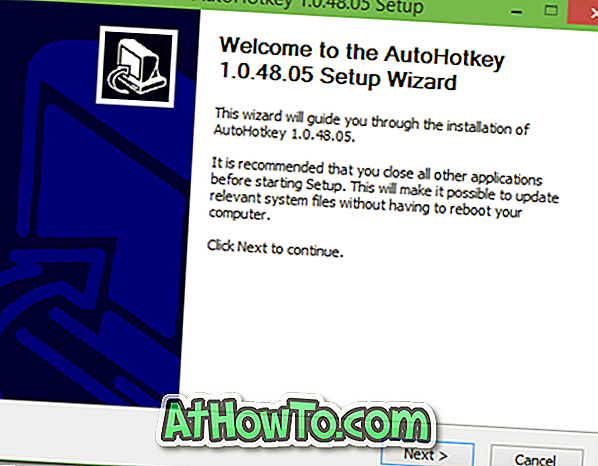
चरण 3: AutoHotkey स्थापित होने के बाद, प्रोग्राम को चलाएं।
चरण 4: अब, नोटपैड में निम्न कोड पेस्ट करें और फ़ाइल को hotkey.ahk के रूप में सहेजें। ध्यान दें कि एक्सटेंशन होना चाहिए।
#e :: भागो, explorer.exe / e`, :: {20D04FE0-3AEA-1069-A2D8-08002B30309D}
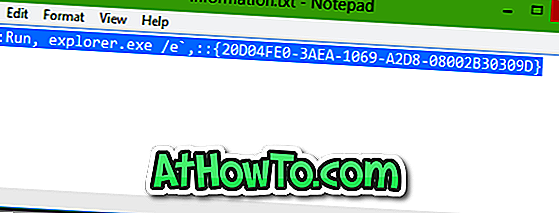
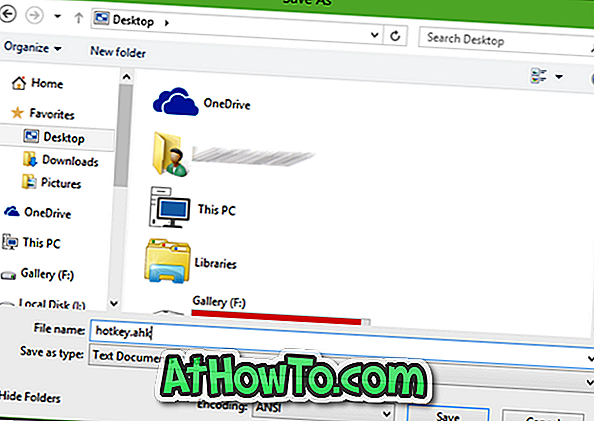
चरण 5: अब AutoHotkey के साथ समान खोलने के लिए उपरोक्त कोड वाले नव निर्मित हॉटकी पर क्लिक करें। बस!

अब से, जब आप विंडोज + ई कुंजी दबाते हैं या फाइल एक्सप्लोरर आइकन पर क्लिक करते हैं, तो आपको यह पीसी या कंप्यूटर मिलता है।
कोड के लिए My1 के लिए धन्यवाद ।