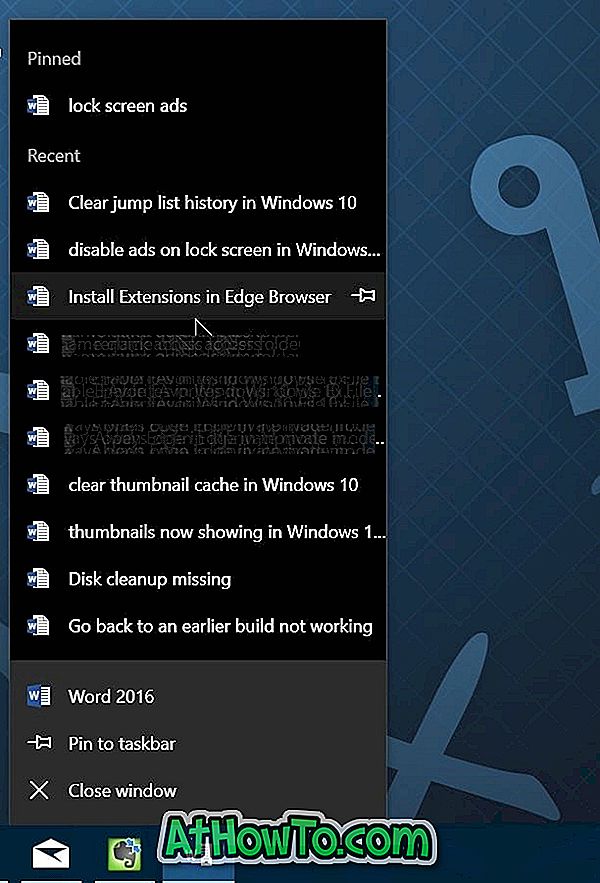विंडोज 10 से विंडोज 7 पर वापस जाना या अपग्रेड करना संभवत: वहां सबसे अच्छा तरीका है अगर आप विंडोज 10 से खुश नहीं हैं। उन्होंने कहा, ऐसे उपयोगकर्ता हैं जो विंडोज के नवीनतम संस्करण में पेश किए गए अधिकांश फीचर पसंद करते हैं लेकिन विंडोज बनाना चाहते हैं 10 विंडोज 7 की तरह दिखता है और महसूस करता है।
विंडोज 10 बनाने के 15 तरीके विंडोज 7 की तरह दिखते हैं और महसूस करते हैं

आपके विंडोज 10 को विंडोज 7 की तरह बनाने और महसूस करने के तरीके निम्नलिखित हैं।
नोट: हम अनुशंसा करते हैं कि आप डिफ़ॉल्ट सेटिंग्स में बदलाव करने और अनुशंसित तृतीय-पक्ष उपकरण स्थापित करने से पहले एक मैनुअल सिस्टम पुनर्स्थापना बिंदु बनाएं ताकि आप अपनी विंडोज 10 को आज की तारीख में पुनर्स्थापित कर सकें यदि आपको और जब आपको आवश्यकता हो।
नि: शुल्क मेनू की तरह विंडोज 7 प्राप्त करने के लिए मुफ्त क्लासिक शेल स्थापित करें
जबकि Microsoft ने विंडोज 10 के साथ स्टार्ट मेनू को वापस जोड़ दिया है, स्टार्ट मेन्यू विंडोज 7 में एक जैसा नहीं है। यदि मूल स्टार्ट मेनू का एक या अधिक फीचर काम नहीं कर रहा है या आप विंडोज 7 में विंडोज के स्टार्ट मेनू को मिस कर रहे हैं। 10, अभी विंडोज 10 प्रोग्राम के लिए क्लासिक शेल स्थापित करें।
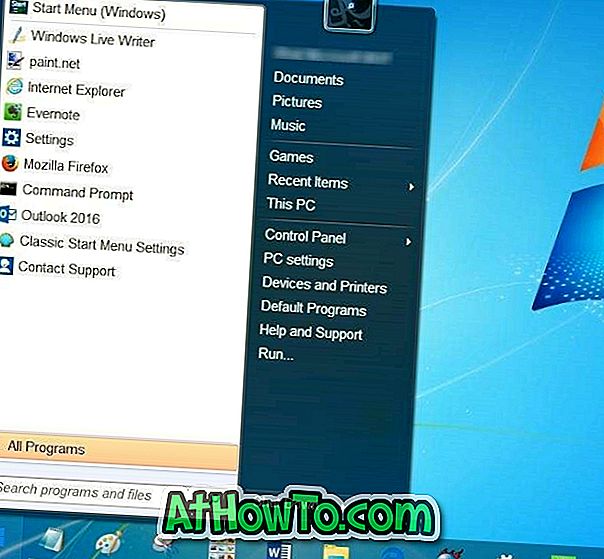
विंडोज 7-जैसे स्टार्ट मेन्यू के अलावा, क्लासिक शेल विंडोज 10 में अन्य क्लासिक फीचर्स की एक जोड़ी लाता है। यदि आप सिर्फ स्टार्ट मेनू के लिए क्लासिक शेल इंस्टॉल कर रहे हैं, तो क्लासिक एक्सप्लोरर जैसी अन्य सुविधाओं को अनचेक करें। स्थापना।
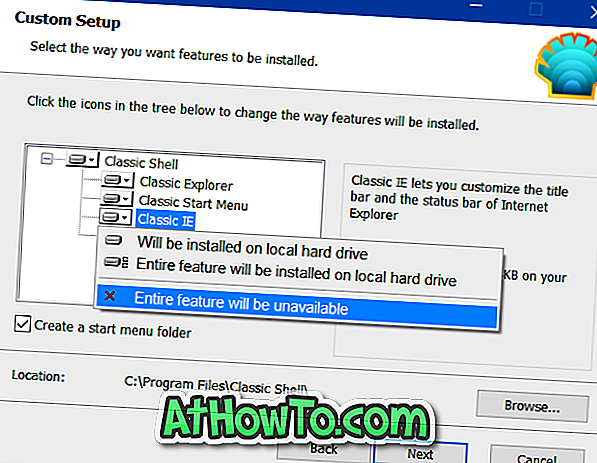
एयरो ग्लास पारदर्शिता सक्षम करें
Microsoft ने विंडोज 8 के साथ एयरो ग्लास पारदर्शिता को गिरा दिया। लाखों पीसी उपयोगकर्ताओं से अनुरोधों के बावजूद, माइक्रोसॉफ्ट ने विंडोज 10 में विंडो बॉर्डर के लिए एयरो ग्लास पारदर्शिता को सक्षम नहीं किया। प्रारंभ मेनू को बॉक्स से बाहर पारदर्शी बनाना संभव है। तीसरे पक्ष के उपकरणों की मदद के बिना खिड़की की सीमाओं के लिए एयरो ग्लास पारदर्शिता को चालू करने का कोई विकल्प नहीं है।
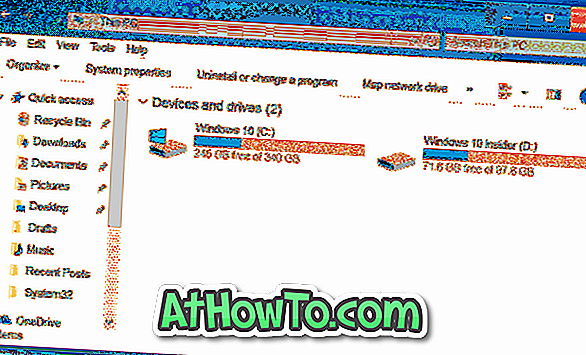
आप में से जो लोग एयरो ग्लास पारदर्शिता को वापस पाने के बारे में गंभीर हैं, उन्हें एयरो ग्लास प्रोग्राम की जांच करनी चाहिए। कार्यक्रम विंडोज 7 जैसी एयरो ग्लास पारदर्शिता को आसानी से विंडोज 10 में वापस लाता है। शीर्ष पर, यह स्वचालित रूप से विंडोज 7-जैसे एयरो ग्लास संगत थीम को स्थापित और लागू करता है।
लॉक स्क्रीन को अक्षम करें
लॉक स्क्रीन को पहले विंडोज 8 के साथ पेश किया गया था। लॉक स्क्रीन कुछ उपयोगी जानकारी दिखाती है जैसे कि नेटवर्क स्थिति, बैटरी चार्ज स्तर, दिनांक और समय, नए ईमेल और सूचनाओं की संख्या और एक ऐप से विस्तृत जानकारी प्रदर्शित करने के लिए कॉन्फ़िगर किया जा सकता है।

लॉक स्क्रीन के साथ एकमात्र समस्या यह है कि यह बूट प्रक्रिया को डेस्कटॉप प्रक्रिया में एक और स्तर जोड़ता है। संक्षेप में, आपको लॉगिन स्क्रीन देखने के लिए एक अतिरिक्त क्लिक करने की आवश्यकता है जहां आप अपना खाता पासवर्ड दर्ज करते हैं। विस्तृत निर्देशों के लिए विंडोज 10/8 गाइड में लॉक स्क्रीन को हटाने के लिए हमारे माध्यम से जाएं।
टास्कबार से खोज / Cortana बॉक्स निकालें
डिफ़ॉल्ट सेटिंग्स के साथ, विंडोज 10 टास्कबार के बाईं ओर एक बड़ा खोज बॉक्स प्रदर्शित करता है। हालांकि खोज बॉक्स शुरुआती लोगों के लिए एक खोज शुरू करना आसान बनाता है, आप टास्कबार पर जगह बचाने के लिए बॉक्स के बजाय सर्च आइकन रख सकते हैं और टास्कबार को विंडोज 7 की तरह बना सकते हैं। क्या आप जानते हैं कि आप एक खोज शुरू कर सकते हैं। खोज बॉक्स या खोज आइकन का उपयोग किए बिना?
टास्कबार पर राइट-क्लिक करें, Cortana चुनें और फिर हिडन या शो Cortana आइकन पर क्लिक करें।
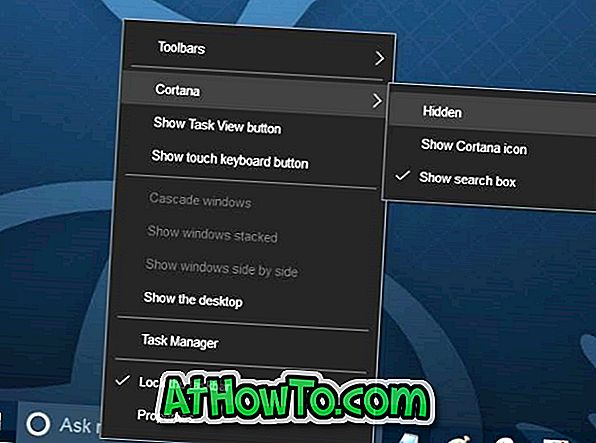
विंडोज एक्सप्लोरर रिबन को अक्षम करें
यदि आप विंडोज एक्सप्लोरर बनाना चाहते हैं या विंडोज 10 में फाइल एक्सप्लोरर के रूप में जाना जाता है, तो विंडोज 7 में एक जैसा दिखता है, आपको रिबन को अक्षम करने की आवश्यकता है। विंडोज 10 के फाइल एक्सप्लोरर में विंडोज 7-स्टाइल टूलबार को सक्षम करने के लिए कुछ तरीके हैं, लेकिन हम आपको ओल्ड न्यू एक्सप्लोरर नामक एक मुफ्त टूल का उपयोग करने की सलाह देते हैं।
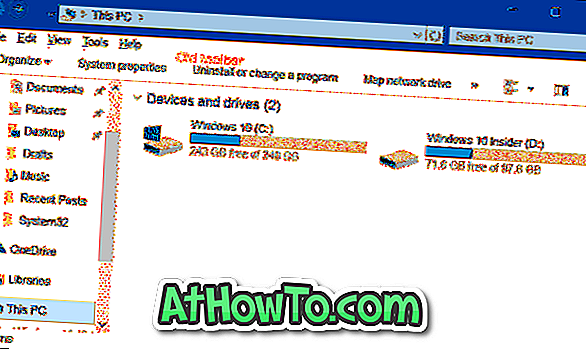
त्वरित पहुँच अक्षम करें
डिफ़ॉल्ट सेटिंग्स के साथ, फाइल एक्सप्लोरर विंडोज 10 में क्विक एक्सेस के लिए खुलता है। जबकि क्विक एक्सेस कई बार उपयोगी हो सकता है, आप चाहें तो क्विक एक्सेस को बंद कर सकते हैं और इस फाइल को पीसी में खोल सकते हैं ताकि विंडोज एक्सप्लोरर विंडोज 7 के एक्सप्लोरर की तरह व्यवहार कर सके ।
कार्रवाई केंद्र अक्षम करें
एक्शन सेंटर विंडोज 10 के साथ पेश की गई नई विशेषताओं में से एक है। यह सुविधा आपको हाल ही में सूचनाओं और संदेशों को देखने की अनुमति देती है और आपको विभिन्न सिस्टम सेटिंग्स को जल्दी से एक्सेस करने की अनुमति देती है।
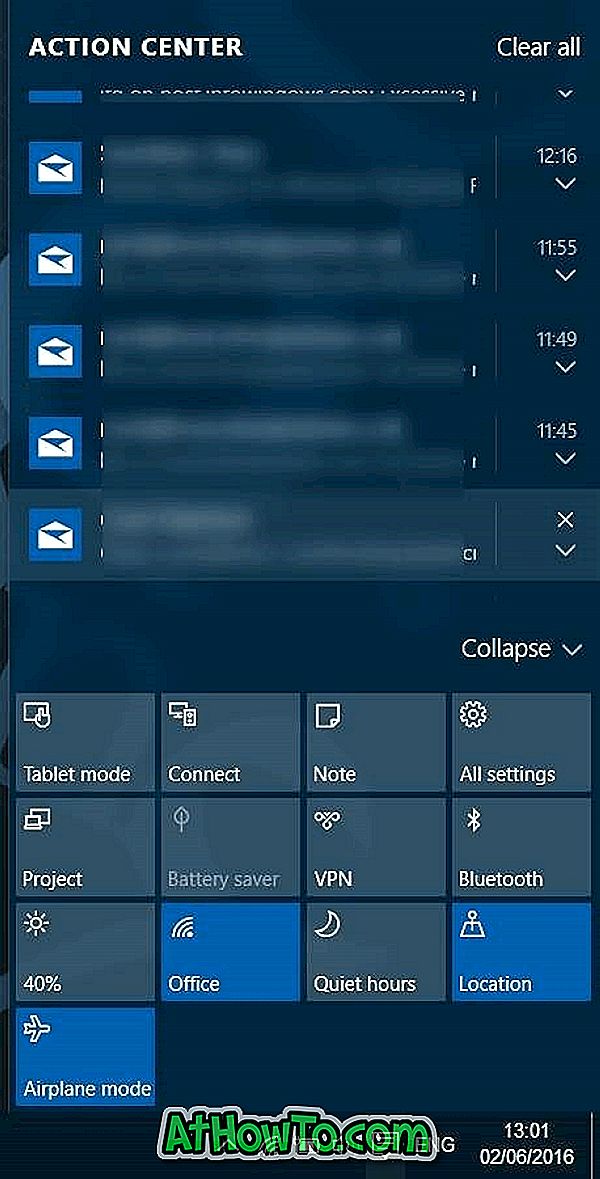
यहाँ विंडोज 10 में एक्शन सेंटर को बंद करने का तरीका बताया गया है:
चरण 1: रजिस्ट्री संपादक खोलें और निम्नलिखित कुंजी पर जाएँ:
HKEY_CURRENT_USER \ SOFTWARE \ नीतियाँ \ Microsoft \ Windows \ Explorer
चरण 2: दाईं ओर, एक नया DWORD (32-बिट) मान बनाएं और इसे DisableNotificationCenter नाम दें।
चरण 3: DisableNotificationCenter मूल्य पर डबल-क्लिक करें और कार्रवाई केंद्र को अक्षम करने के लिए इसके मूल्य डेटा को 1 पर सेट करें।
डेस्कटॉप गैजेट स्थापित करें
डेस्कटॉप गैजेट विंडोज 7 उपयोगकर्ताओं के बीच बहुत लोकप्रिय हैं। यदि आप विंडोज 7 में विंडोज 7 में मूल डेस्कटॉप गैजेट्स की पेशकश करना चाहते हैं, तो कृपया विंडोज 10 में मूल विंडोज 7 डेस्कटॉप गैजेट्स को डाउनलोड करने और इंस्टॉल करने के निर्देशों के लिए हमारे डाउनलोड डेस्कटॉप गैजेट्स देखें।
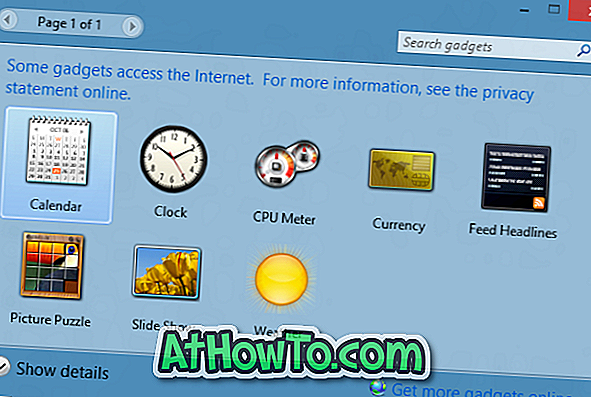
विंडोज 7 गेम इंस्टॉल करें
क्लासिक गेम्स को विंडोज 10 से हटा दिया गया है। जबकि माइक्रोसॉफ्ट सॉलिटेयर के आधुनिक संस्करण की पेशकश की गई है, क्लासिक गेम खेलने में अधिक मजेदार थे। सौभाग्य से, यह संभव है कि ये सभी क्लासिक गेम विंडोज 10 में एक पल में मिल जाएं। कृपया विस्तृत निर्देशों के लिए विंडोज 10 में क्लासिक विंडोज 7 गेम कैसे प्राप्त करें, हमारे निर्देशों का उल्लेख करें।

फ़ोल्डरों की तरह विंडोज 7 प्राप्त करें
जबकि Microsoft ने विंडोज 10 में विंडोज 7 के अधिकांश आइकनों को बरकरार रखा है, कुछ आइकन अपडेट किए गए हैं। विंडोज 10 में नया फ़ोल्डर आइकन बहुत अच्छा है, लेकिन अगर आप विंडोज 7 के फ़ोल्डर आइकन पसंद करते हैं, तो हमारे विंडोज विंडोज गाइड में विंडोज 7 फ़ोल्डर आइकन के माध्यम से जाएं।
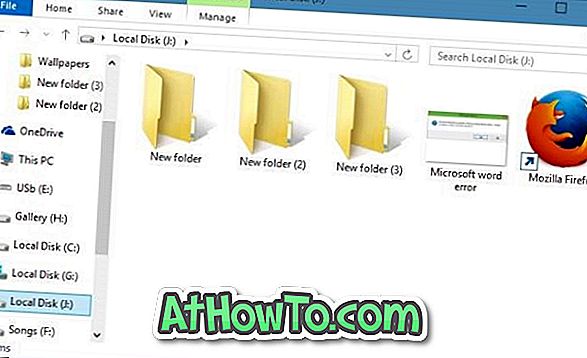
स्थापना रद्द करें और एज ब्राउज़र को हटा दें
Microsoft एज, Microsoft का नया वेब ब्राउज़र अच्छी तरह से आकार ले रहा है। एज ब्राउज़र को सालगिरह अद्यतन के साथ एक्सटेंशन समर्थन मिलेगा जो जुलाई या अगस्त के महीने में होने की उम्मीद है। उस ने कहा, यदि आप इससे खुश नहीं हैं, तो आप विंडोज 10 गाइड में एज ब्राउज़र को अनइंस्टॉल करने और हटाने के बारे में बताकर हमारा पीछा छुड़ा सकते हैं।
डिफ़ॉल्ट आधुनिक ऐप्स से छुटकारा पाएं
जैसा कि आपने अब तक देखा होगा कि विंडोज 10. में दर्जनों अंतर्निहित ऐप हैं। जबकि मेल, वेदर और ग्रूव म्यूजिक जैसे ऐप उपयोगी हैं, आप अन्य ऐप को अनइंस्टॉल करना चाहते हैं जो इतने उपयोगी नहीं हैं। कृपया विंडोज़ 10 में डिफ़ॉल्ट ऐप्स को कैसे अनइंस्टॉल करें या विस्तृत निर्देशों के लिए अंतर्निहित ऐप्स की स्थापना रद्द करने के लिए CCleaner का उपयोग कैसे करें, कृपया देखें।

साइन इन करने के लिए स्थानीय खाते का उपयोग करें
यदि आप विंडोज 10 में साइन इन करने के लिए Microsoft खाते का उपयोग कर रहे हैं, तो आप साइन इन करने के लिए स्थानीय उपयोगकर्ता खाते का उपयोग कर सकते हैं, जैसे कि विंडोज 7 में। Microsoft खाते के साथ साइन इन करने के अपने फायदे हैं, अधिकांश उपयोगकर्ता स्थानीय उपयोगकर्ता को पसंद करते हैं गोपनीयता कारणों के लिए खाता।
क्लासिक वैयक्तिकरण विंडो सक्षम करें
विंडोज 10 में, जब आप डेस्कटॉप पर राइट-क्लिक करते हैं और वैयक्तिकृत करते हैं, तो आपको क्लासिक पर्सनलाइज़ेशन विंडो के बजाय सेटिंग्स ऐप का निजीकरण अनुभाग मिलता है। यदि आप पुरानी सुविधा को पुनर्स्थापित करना चाहते हैं, तो कृपया विंडोज 10 गाइड में क्लासिक पर्सनलाइज़ेशन विंडो को सक्षम करने के लिए हमारे निर्देशों को पढ़ें।
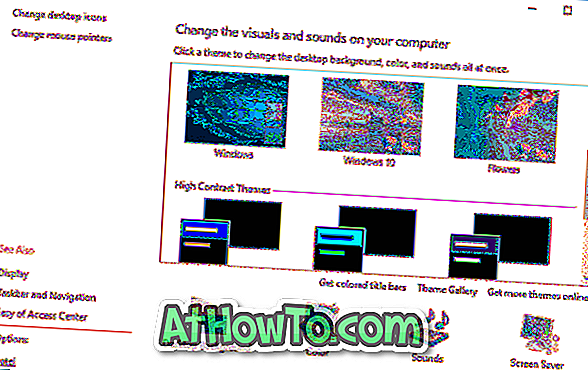
अपने डेस्कटॉप पृष्ठभूमि के रूप में विंडोज 7 वॉलपेपर सेट करें
अंतिम लेकिन कम से कम, अपने विंडोज 10 डेस्कटॉप पृष्ठभूमि के रूप में मूल विंडोज 7 वॉलपेपर डाउनलोड और सेट करना न भूलें। आवश्यक रिज़ॉल्यूशन में विंडोज 7 वॉलपेपर डाउनलोड करने के लिए वेब पर त्वरित खोज करें।

अपने नए विंडोज 10 का आनंद लें!