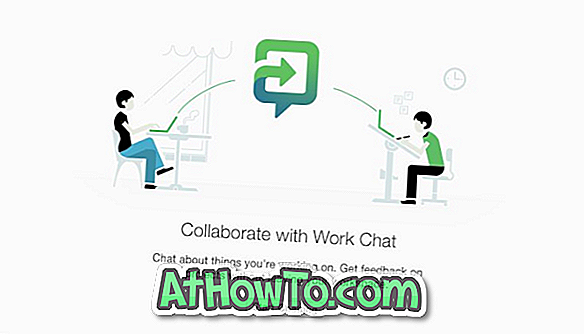हो सकता है कि आप Microsoft एज के मुखपृष्ठ को बदलने में असमर्थ हों, हो सकता है कि एज ब्राउज़र बहुत धीमा हो, या हो सकता है कि एज बिल्कुल भी न खुल रहा हो। कारण जो भी हो, इस गाइड में, हम देखेंगे कि सभी सामान्य मुद्दों को ठीक करने के लिए विंडोज 10 में माइक्रोसॉफ्ट एज ब्राउज़र को कैसे रीसेट किया जाए।
कुछ दिनों पहले तक, विंडोज 10 में एज ब्राउज़र को रीसेट करने का कोई विकल्प नहीं था। जबकि हम अपनी कुछ फाइलों को हटाकर एज ब्राउजर को आंशिक रूप से रीसेट कर सकते थे, यह तरीका बोझिल था, खासकर नौसिखिए उपयोगकर्ताओं के लिए।

विंडोज 10 के लिए फॉल क्रिएटर्स अपडेट के साथ, माइक्रोसॉफ्ट ने माइक्रोसॉफ्ट एज को आसानी से रीसेट और मरम्मत करने के लिए विकल्प पेश किए हैं। नए विकल्प काम में आते हैं अगर एज या इसके फीचर्स अच्छे से काम नहीं कर रहे हैं।
संक्षेप में, एज ब्राउज़र को रीसेट करें यदि यह काम नहीं कर रहा है जैसा कि यह माना जाता है।
हमने पहले Microsoft एज की मरम्मत पर चर्चा की है। इस गाइड में, हम देखेंगे कि कुछ क्लिक के साथ विंडोज 10 में माइक्रोसॉफ्ट एज ब्राउज़र को कैसे रीसेट किया जाए।
याद रखें कि Microsoft एज ब्राउज़र को रीसेट करने से आपका ब्राउज़र इतिहास, कुकीज और सेटिंग हट जाएगी। एज पसंदीदा (बुकमार्क) को हटाया नहीं जाएगा। इसलिए, हम आपको सलाह देंगे कि आप पहले मरम्मत के विकल्प को आजमाएं (डेटा डिलीट नहीं करेंगे) और फिर रीसेट विकल्प पर जाएं, अगर समस्या ठीक होने के बाद भी बनी रहती है। मरम्मत के लिए, विंडोज 10 गाइड में एज ब्राउज़र की मरम्मत कैसे करें, इसका संदर्भ लें।
विंडोज 10 में माइक्रोसॉफ्ट एज को रीसेट करना
चरण 1: Microsoft एज ब्राउज़र बंद करें, अगर यह चल रहा है।
चरण 2: सेटिंग ऐप खोलें। ऐप्स > ऐप्स और सुविधाओं पर नेविगेट करें।
चरण 3: Microsoft एज प्रविष्टि के लिए देखें। यदि आप ऐप्स सूची में Microsoft एज प्रविष्टि नहीं देख सकते हैं, तो इसकी संभावना है क्योंकि आप विंडोज 10 फॉल क्रिएटर्स अपडेट नहीं चला रहे हैं।

चरण 4: इसे चुनने के लिए Microsoft Edge प्रविष्टि पर क्लिक करें। आपको उन्नत विकल्प लिंक देखना चाहिए। स्टोरेज उपयोग और एज के लिए ऐप रीसेट पेज खोलने के लिए उन्नत विकल्प लिंक पर क्लिक करें।

चरण 5: यहां, रीसेट बटन पर क्लिक करें और फिर Microsoft एज को रीसेट करने के लिए पुष्टि फ़्लायआउट देखें पर फिर से रीसेट बटन पर क्लिक करें ।

जैसा कि कहा गया है, आप ब्राउज़र सेटिंग्स, ब्राउज़िंग इतिहास और कुकीज़ खो देंगे। कुछ सेकंड में, रीसेट बटन के बगल में एक चेक साइन दिखाई देगा जो दर्शाता है कि रीसेट पूरा हो गया है। क्या आपको कोई त्रुटि दिखाई दे, सुनिश्चित करें कि एज नहीं चल रहा है और फिर पुनः प्रयास करें।

एक बार रीसेट कार्य पूरा हो जाने के बाद, आप एज ब्राउज़र लॉन्च कर सकते हैं।