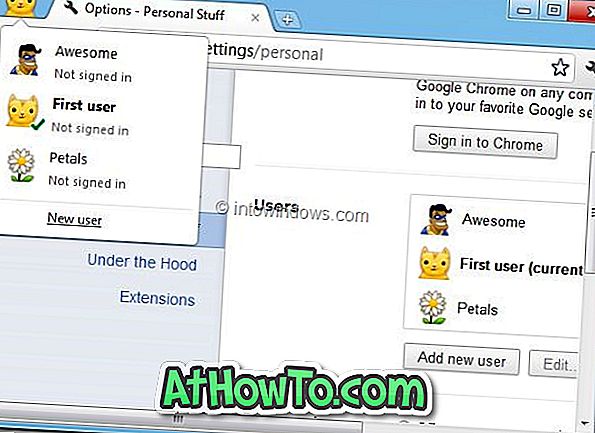जो उपयोगकर्ता विंडोज 8 या 8.1 ऑपरेटिंग सिस्टम चला रहे हैं, उन्हें पता होगा कि विंडोज स्टार्ट स्क्रीन के ऊपरी-दाएँ उपयोगकर्ता का खाता नाम दिखाता है। हालाँकि, जो उपयोगकर्ता किसी स्थानीय खाते का उपयोग कर रहे हैं, वह खाता नाम को तुरंत नियंत्रण कक्ष में बदल सकते हैं, Microsoft खाता नाम का नाम बदलकर सीधे-आगे नहीं किया जाता है।

Windows 8.1 में Microsoft खाता नाम का नाम बदलने के लिए नीचे दिए गए निर्देशों का पालन करें:
(ध्यान दें कि इस विधि में आपका पहला और अंतिम नाम जो आपने Microsoft खाते के लिए साइन अप करते समय प्रदान किया है, का नाम शामिल है)
चरण 1: स्टार्ट स्क्रीन पर स्विच करें। स्क्रीन के ऊपरी-दाईं ओर दिखाई देने वाले अपने खाते के नाम पर राइट-क्लिक करें और खाता चित्र बदलें पर क्लिक करें।

चरण 2: डिफ़ॉल्ट वेब ब्राउज़र में अपने Microsoft खाता पृष्ठ को खोलने के लिए अधिक खाता सेटिंग्स ऑनलाइन विकल्प पर क्लिक करें।

चरण 3: यदि आप Microsoft खाता सारांश पृष्ठ खोलने के लिए कहा जाए तो अपना ईमेल पता और पासवर्ड दर्ज करें।
चरण 4: यहां, प्रदर्शन नाम संपादित करें पर क्लिक करें । अपना पहला नाम और अंतिम नाम दर्ज करें और अंत में सहेजें बटन पर क्लिक करें । बस!

चरण 5: स्टार्ट स्क्रीन पर अपना नया नाम देखने के लिए सिस्टम रीस्टार्ट करें। सौभाग्य!
और अगर नया नाम आपके स्टार्ट स्क्रीन पर नहीं दिख रहा है, तो अगले कुछ चरणों का पालन करें ।
चरण 6: प्रारंभ स्क्रीन पर अपने खाते के नाम पर राइट-क्लिक करें, अपनी खाता सेटिंग खोलने के लिए खाता चित्र बदलें पर क्लिक करें। अपने Microsoft खाते के नाम के ठीक नीचे दिखाई देने वाले डिस्कनेक्ट विकल्प पर क्लिक करें ।

चरण 7: अपना वर्तमान Microsoft खाता पासवर्ड दर्ज करें और स्थानीय खाते (अस्थायी रूप से) पर स्विच करने के लिए अगला बटन क्लिक करें।

चरण 8: अपने स्थानीय खाते के लिए एक नाम टाइप करें (पासवर्ड की आवश्यकता नहीं है क्योंकि हम शीघ्र ही Microsoft खाते में वापस जाने वाले हैं) और अगला बटन क्लिक करें। अंत में, स्थानीय खाते पर स्विच करने के लिए साइन आउट और फिनिश बटन पर क्लिक करें ।


चरण 9: अगला, अपने नए स्थानीय खाते में साइन-इन करें, प्रारंभ पर अपने खाते के नाम पर राइट-क्लिक करें और खाता तस्वीर बदलें पर क्लिक करें।

चरण 10: एक Microsoft खाते से कनेक्ट करें नामक विकल्प पर क्लिक करें, अपना Microsoft खाता ईमेल पता, पासवर्ड दर्ज करें और अगला बटन पर क्लिक करें।


निम्नलिखित स्क्रीन में, आपको लिंक किए गए ईमेल पते या लिंक किए गए मोबाइल नंबर पर एक सत्यापन कोड भेजकर अपने Microsoft खाते को सत्यापित करने का विकल्प दिखाई देगा। यदि आप अभी अपने खाते को सत्यापित नहीं करना चाहते हैं (आप बाद में सत्यापित कर सकते हैं), तो अभी के लिए इसे छोड़ें बटन पर क्लिक करें। और अगर आप खाते को सत्यापित करना चाहते हैं (पासवर्ड की आवश्यकता है), चयनित लिंक किए गए ईमेल पते या मोबाइल नंबर, कोड प्राप्त करने के लिए अगला बटन पर क्लिक करें और कोड दर्ज करके खाते को सत्यापित करें।

चरण 11: स्काईड्राइव बटन का उपयोग करें पर क्लिक करें और अंत में अपने स्थानीय खाते को Microsoft खाते में स्विच करने के लिए निम्न स्क्रीन पर स्विच बटन पर क्लिक करें। बस! आपका नया नाम शो अब स्टार्ट स्क्रीन के ऊपरी-दाएँ तरफ दिखाई देता है।


कृपया ध्यान दें कि उपरोक्त कार्य केवल तभी किया जाता है जब आप Microsoft खाते का उपयोग कर रहे हों और स्थानीय खाते के लिए काम न करें।
यदि आप एक स्थानीय खाते का उपयोग कर रहे हैं, तो नीचे दिए गए निर्देशों का पालन करें:
चरण 1: विंडोज लोगो और आर कीज़ दबाकर रन डायलॉग बॉक्स खोलें, बॉक्स में control.exe टाइप करें और फिर कंट्रोल पैनल खोलने के लिए एंटर कुंजी दबाएँ।
चरण 2: उपयोगकर्ता खाता और परिवार सुरक्षा को खोलने के लिए क्लिक करें, और फिर उपयोगकर्ता खाते पर क्लिक करें (चित्र देखें)।


चरण 3: अपना खाता नाम बदलें विकल्प पर क्लिक करें, एक नया खाता नाम दर्ज करें, और ठीक बटन पर क्लिक करें।


चरण 4: प्रारंभ स्क्रीन पर वापस जाएं, खाता नाम पर राइट-क्लिक करें, अपना नया खाता नाम देखने के लिए साइन आउट करें और फिर से साइन-इन करें पर क्लिक करें।