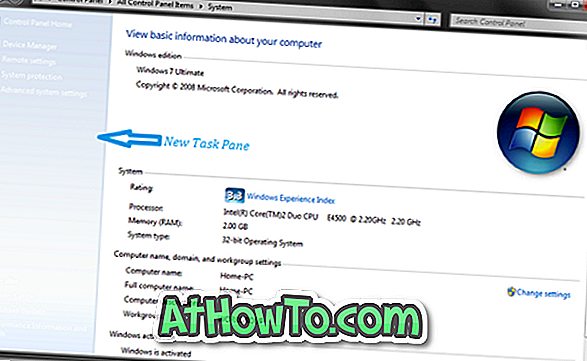यदि आपकी विंडोज इंस्टॉलेशन दूषित है और आपके पास विंडोज 8.1 की क्लीन इंस्टाल करने के लिए बूट करने योग्य यूएसबी या डीवीडी नहीं है, तो आप थर्ड-पार्टी यूटिलिटीज इंस्टॉल किए बिना बूट करने योग्य विंडोज 8.1 यूएसबी ड्राइव बनाने के लिए अपने मैक मशीन का उपयोग कर सकते हैं । एक मूल बूट कैंप असिस्टेंट सॉफ्टवेयर का उपयोग कर सकता है जो कि बूट करने योग्य विंडोज 8.1 यूएसबी तैयार करने के लिए मैक ओएस एक्स के सभी हाल के संस्करणों के साथ जहाज करता है और फिर अपने मैक या पीसी पर विंडोज की एक ताजा स्थापना करता है।

यह विधि विशेष रूप से तब उपयोगी है जब आपका पीसी अनबूटेबल है और आपके पास अपने पीसी या बाहरी हार्ड ड्राइव पर एक डीवीडी नहीं बल्कि आईएसओ फाइल है। यदि ISO फाइल आपके पीसी की हार्ड ड्राइव पर है, तो आप Redo Backup and Recovery जैसे टूल का उपयोग कर सकते हैं, या आपके पास विंडोज 7/8 बूट करने योग्य मीडिया है, आप विंडोज में बूट किए बिना डेटा बैकअप के लिए आसान का उपयोग कर सकते हैं।
नोट: आपके पास आपकी विंडोज 8.1 उत्पाद कुंजी होनी चाहिए। यदि आपने Microsoft स्टोर से विंडोज 8.1 खरीदा है, तो माइक्रोसॉफ्ट स्टोर से विंडोज 8.1 उत्पाद कुंजी वाले मेल को खोजने के लिए अपना ईमेल इनबॉक्स खोजें। और यदि आप अपनी विंडोज 8.1 कुंजी को याद नहीं कर सकते हैं या नहीं पा रहे हैं, तो चरण-दर-चरण निर्देशों के लिए एक unbootable पीसी गाइड से विंडोज 7/8 / 8.1 उत्पाद कुंजी को आसानी से पुनर्प्राप्त करने के लिए हमारा अनुसरण करें।
चरण 1: अपने मैक को चालू करें, लॉन्चपैड खोलें, अन्य पर क्लिक करें और फिर उसी को लॉन्च करने के लिए बूट शिविर सहायक पर क्लिक करें। बूट कैंप असिस्टेंट को स्पॉटलाइट सर्च में बूट कैंप टाइप करके और फिर एंटर की दबाकर भी लॉन्च किया जा सकता है।
चरण 2: बूट कैंप सहायक सॉफ्टवेयर लॉन्च होने के बाद, जारी रखें बटन पर क्लिक करें।

चरण 3: यहां, विंडोज 7 या बाद के संस्करण स्थापित डिस्क शीर्षक वाले विकल्प की जांच करें। यदि विकल्प निकालें विंडोज 7 या बाद के संस्करण को पहले से ही चेक किया गया है, तो कृपया इसे अनचेक करें।

और यदि आप मैक पर विंडोज 8.1 को स्थापित करने के लिए इस विंडोज 8.1 बूट करने योग्य यूएसबी की तैयारी कर रहे हैं, तो आपको Apple विकल्प से नवीनतम विंडोज सपोर्ट सॉफ्टवेयर डाउनलोड करने के लिए विकल्प की जांच करने की आवश्यकता है क्योंकि इसमें सभी आवश्यक ड्राइवर शामिल हैं।
अगले चरण पर जाने के लिए जारी रखें बटन पर क्लिक करें।
चरण 4: अपनी विंडोज 8.1 आईएसओ छवि फ़ाइल में ब्राउज़ करने के लिए चुनें बटन पर क्लिक करें। ISO फ़ाइल का चयन करें और फिर ओपन बटन पर क्लिक करें।


इस स्क्रीन में, यदि आपके मैक से एक से अधिक यूएसबी ड्राइव जुड़ी हुई है, तो आपको सही यूएसबी ड्राइव का चयन करने की आवश्यकता है जिसे आप इस नौकरी के लिए उपयोग करना चाहते हैं। सही एक का चयन करना सुनिश्चित करें क्योंकि प्रक्रिया के दौरान ड्राइव को स्वरूपित किया जाएगा।
जारी रखें बटन पर क्लिक करें।
चरण 5: आप देखेंगे कि ड्राइव मिटा दिया जाएगा चेतावनी संवाद बॉक्स। ड्राइव को फॉर्मेट करने के लिए कंटिन्यू बटन पर क्लिक करें और आईएसओ फाइल कंटेंट को यूएसबी ड्राइव पर ट्रांसफर करना शुरू करें। यदि आपने चरण 3 में Apple विकल्प से नवीनतम विंडोज समर्थन सॉफ़्टवेयर डाउनलोड किया है, तो बूट कैंप असिस्टेंट स्वचालित रूप से ऐप्पल सर्वर से कनेक्ट हो जाएगा और आवश्यक समर्थन ड्राइवरों को डाउनलोड करेगा।




चरण 6: एक बार बूट कैंप अपना व्यवसाय पूरा कर लेता है, तो आप देखेंगे कि "चयनित ड्राइव को स्वरूपित कर दिया गया है और विंडोज इंस्टॉलेशन छवि को कॉपी किया गया है" संदेश। आप विंडोज 8.1 को स्थापित करने के लिए इस बूट करने योग्य विंडोज 8.1 यूएसबी को पीसी या मैक से कनेक्ट कर सकते हैं।

यदि आपने चरण 3 में Apple से समर्थन सॉफ़्टवेयर डाउनलोड करने के लिए चुना है, तो आपको निम्न स्क्रीन दिखाई देगी।

बस!
Windows गाइड से macOS Sierra बूट करने योग्य USB कैसे बनाया जाए, यह भी आपके लिए महत्वपूर्ण हो सकता है।