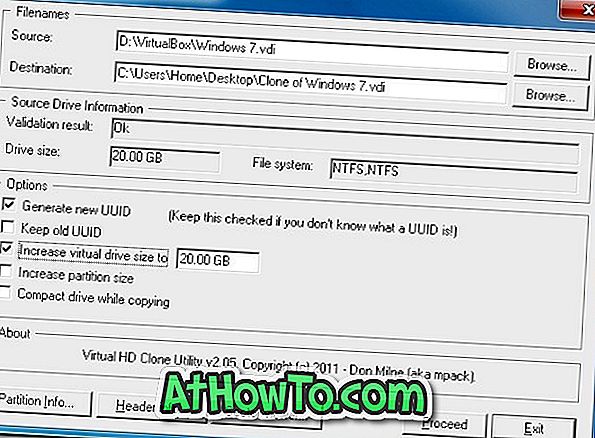स्टार्ट मेन्यू निश्चित रूप से विंडोज 10 का स्टार आकर्षण है और एक मुख्य कारण है कि ज्यादातर विंडोज यूजर्स को नए जारी किए गए विंडोज 10 पसंद हैं। हालांकि स्टार्ट मेन्यू हाइलाइट है और विंडोज 10 की सबसे ज्यादा दिखने वाली विशेषताओं में से एक है ऑपरेटिंग सिस्टम के क्षेत्रों को भी बढ़ाया गया है।
उदाहरण के लिए, विंडोज 10 में डेस्कटॉप पिछले संस्करणों के समान दिखता है, लेकिन बेहतर उत्पादकता के लिए इसमें नाटकीय रूप से सुधार किया गया है। डेस्कटॉप में अब बेहतर स्नैप कार्यक्षमता शामिल है, और हम अब तृतीय-पक्ष उपयोगिताओं की सहायता के बिना टास्कबार में कुछ उपयोगी वस्तुओं को पिन कर सकते हैं।

हमने पहले दिखाया है कि आप टास्कबार में रीसायकल बिन को कैसे पिन कर सकते हैं और टास्कबार को फ़ोल्डर्स को कैसे पिन कर सकते हैं। इस गाइड में, हम दिखाने के लिए जा रहे हैं कि विंडोज 10 में टास्कबार में अपने पसंदीदा हार्ड ड्राइव को कैसे थर्ड पार्टी यूटिलिटीज या वर्कअराउंड की मदद के बिना पिन करें।
विंडोज 10 टास्कबार में हार्ड ड्राइव जोड़ें
छोटा सा भूत: हम मानते हैं कि आप स्टार्ट मेनू चालू कर चुके हैं और स्टार्ट स्क्रीन का उपयोग नहीं कर रहे हैं। यदि आप प्रारंभ मेनू का उपयोग कर रहे हैं, तो कृपया प्रारंभ मेनू को सक्षम करें। आप स्टार्ट स्क्रीन को सक्षम करने या स्टार्ट मेन्यू और स्टार्ट स्क्रीन गाइड के बीच टॉगल करने का तरीका बता सकते हैं।
चरण 1: कंप्यूटर या यह पीसी खोलें। ध्यान दें कि यदि आप टास्कबार पर फ़ाइल एक्सप्लोरर आइकन पर क्लिक करते हैं या विंडोज + ई हॉटकी का उपयोग करते हैं, तो यह आपको होम फ़ोल्डर में ले जाएगा। एक बार जब आप होम फ़ोल्डर देखते हैं, तो बाएं नेविगेशन फलक में स्थित "यह पीसी" पर क्लिक करें।
चरण 2: अगला, उस ड्राइव या पार्टीशन आइकन पर राइट-क्लिक करें जिसे आप टास्कबार पर पिन करना चाहते हैं और फिर स्टार्ट मेनू में ड्राइव आइकन को पिन करने के लिए पिन टू स्टार्ट विकल्प पर क्लिक करें ।

चरण 3: एक बार ड्राइव आइकन को प्रारंभ मेनू पर पिन किया जाता है, प्रारंभ मेनू पर ड्राइव आइकन टाइल पर राइट-क्लिक करें, और फिर टास्कबार में हार्ड ड्राइव आइकन जोड़ने के लिए पिन टू टास्कबार विकल्प पर क्लिक करें । इतना सरल है।


जैसा कि आप ऊपर की तस्वीर में देख सकते हैं, चूंकि सिस्टम ड्राइव को छोड़कर सभी ड्राइव आइकन समान दिखते हैं, इसलिए आपको टास्कबार पर ड्राइव को जल्दी से ढूंढना मुश्किल हो सकता है। आप पहले ड्राइव आइकन को बदलने के लिए ड्राइव आइकन चेंजर जैसे तृतीय-पक्ष टूल का उपयोग करके प्रत्येक ड्राइव का रंग या आइकन बदलना चाहते हैं और फिर इसे टास्कबार पर पिन कर सकते हैं।