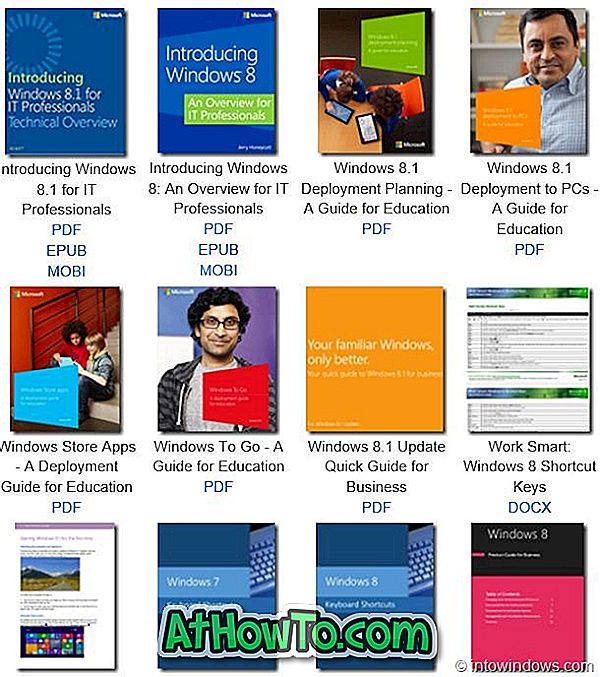स्वचालित चमक या अनुकूली चमक विंडोज 8 के साथ पेश की गई विशेषताओं में से एक है जो कंप्यूटर पर वास्तविक समय में स्क्रीन की चमक को स्वचालित रूप से समायोजित करने के लिए है जो कि महत्वाकांक्षी प्रकाश संवेदक के साथ जहाज करती है। सरल शब्दों में, यह सुविधा स्वचालित रूप से प्रदर्शन चमक को परिवेशी प्रकाश परिवर्तनों के रूप में अपडेट करती है।
भले ही यह उन उपयोगकर्ताओं के लिए एक शानदार विशेषता है जो प्रदर्शन चमक को स्वचालित रूप से अपडेट करना पसंद करते हैं, इसकी कमियां भी हैं। इस सुविधा की सबसे बड़ी झुंझलाहट यह है कि आप स्क्रीन को कम रोशनी की स्थिति में नहीं देख सकते हैं। वास्तव में, यदि आप रात के दौरान या एक अंधेरे कमरे में अपने पीसी को चालू करते हैं, तो आप स्क्रीन पर सामग्री नहीं देख पाएंगे।

जब आप अपने लैपटॉप को कम रोशनी की स्थिति में ले जाते हैं, तो आप स्क्रीन पर सामग्री नहीं देख सकते। भले ही आप कीबोर्ड पर हॉटकी की मदद से चमक को तेजी से बढ़ा सकते हैं, विंडोज स्वचालित रूप से कुछ सेकंड में इसे अपडेट कर देगा।
दूसरा मुद्दा यह है कि विंडोज परिवेश प्रकाश से मेल खाने के लिए स्क्रीन की चमक को बदलता रहेगा। इससे कई बार निराशा हो सकती है। सौभाग्य से, इस सुविधा को विंडोज 8 में और साथ ही विंडोज 8.1 में थर्ड-पार्टी ट्वीकिंग टूल इंस्टॉल किए बिना बंद करने का विकल्प है।
स्वचालित चमक या अनुकूली चमक को बंद करने का विकल्प प्रदर्शन सेटिंग्स के तहत नहीं दिखाई देता है, और बिजली के विकल्पों के नीचे गहरे दफन है। इसलिए विंडोज 8 और विंडोज 8.1 में स्वचालित चमक सुविधा को बंद करने के लिए नीचे दिए गए चरणों को पूरा करें।
चरण 1: टास्कबार के सिस्टम ट्रे में बैटरी आइकन पर क्लिक करें और फिर पावर विकल्प विंडो खोलने के लिए स्क्रीन चमक विकल्प समायोजित करें पर क्लिक करें। यदि आप सिस्टम ट्रे में बैटरी आइकन नहीं देख सकते हैं, तो आप नियंत्रण कक्ष खोलकर, हार्डवेयर और ध्वनि पर क्लिक करके और फिर पावर विकल्प से पावर विकल्प विंडो खोल सकते हैं।

चरण 2: यहां, वर्तमान में सक्रिय पावर प्लान के बगल में, आपको चेंज प्लान सेटिंग विकल्प दिखाई देगा। एडिट प्लान सेटिंग्स विंडो खोलने के लिए अपने वर्तमान पावर प्लान के बगल में चेंज प्लान सेटिंग्स पर क्लिक करें।
महत्वपूर्ण: कृपया ध्यान दें कि यह आपके वर्तमान में सक्रिय बिजली योजना के लिए ऑटो चमक को निष्क्रिय कर देगा। आपको अन्य पावर प्लान के लिए स्वचालित चमक को अक्षम करने के लिए इन चरणों का फिर से पालन करने की आवश्यकता है। यदि आपके पास दो से अधिक पावर प्लान हैं, तो सभी पावर प्लान के लिए प्रक्रिया को फिर से दोहराएं।

चरण 3: उन्नत पावर सेटिंग्स विकल्प बदलें पर क्लिक करें। यह पावर ऑप्शन डायलॉग को ओपन करेगा।


चरण 4: प्रदर्शन का विस्तार करें और फिर अनुकूली चमक सक्षम करें का विस्तार करें । इसे प्लग इन और बैटरी विकल्प दोनों के लिए ऑफ में बदलें। अप्लाई बटन पर क्लिक करें। बस!

जैसा कि हमने पहले उल्लेख किया है, यह केवल चयनित बिजली योजना के लिए अनुकूली या ऑटो चमक को अक्षम करेगा। सभी चरणों को दोहराएं और साथ ही उस पावर प्लान के लिए इस सुविधा को अक्षम करने के लिए चरण 2 में एक और पावर प्लान का चयन करें।
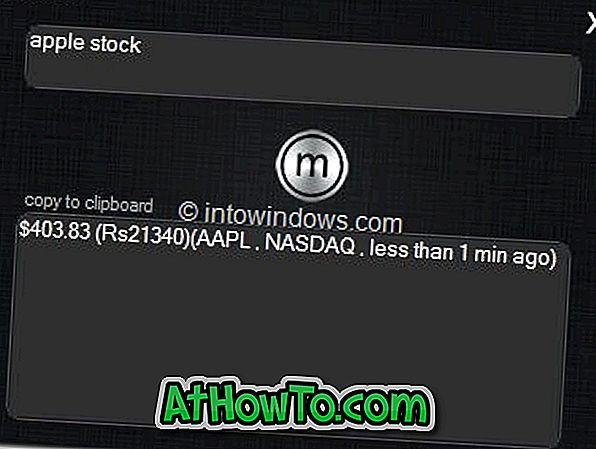




![विंडोज 8 में विंडोज फोन 7 स्टाइल यूजर इंटरफेस कैसे सक्षम करें [थर्ड-पार्टी सॉफ्टवेयर का उपयोग किए बिना]](https://athowto.com/img/windows-8-guides/693/how-enable-windows-phone-7-style-user-interface-windows-8.jpg)