Microsoft ने विंडोज 10 में एक सही स्टार्ट मेन्यू पेश किया। नए स्टार्ट मेनू में विंडोज 7 के स्टार्ट मेन्यू के साथ-साथ पहले लॉन्च किए गए विंडोज 8 / 8.1 के साथ नए फीचर्स शामिल हैं।
विंडोज 10 में स्टार्ट मेनू केवल प्रोग्राम ऐप्स लॉन्च करने और अपने पीसी को खोजने के लिए नहीं है, यह डेस्कटॉप से वेब को सही तरीके से खोजने में भी सक्षम है। इसके अलावा, आप वास्तविक समय में जानकारी देखने के लिए स्टार्ट स्क्रीन पर केवल एप्लिकेशन (केवल एप्लिकेशन जो सुविधा का समर्थन करते हैं) के लिए लाइव टाइल सक्षम कर सकते हैं।

हालाँकि, स्टार्ट मेनू एकदम सही है और अपने पूर्ववर्तियों की तुलना में निश्चित रूप से बेहतर है, कई उपयोगकर्ताओं को इस नई सुविधा के बारे में शिकायत है।
विंडोज 10 की रिलीज के बाद से, हमने कई उपयोगकर्ताओं को यह शिकायत करते हुए देखा है कि विंडोज के पिछले संस्करणों में स्टार्ट मेनू की तुलना में नया स्टार्ट मेनू थोड़ा धीमा है। बहुत से उपयोगकर्ता स्टार्ट बटन को देखना चाहते हैं जैसे ही वे बिना किसी देरी के स्टार्ट बटन पर क्लिक करते हैं या कीबोर्ड पर विंडोज लोगो की दबाते हैं।
क्यों स्टार्ट मेन्यू धीमा है?
डिफ़ॉल्ट सेटिंग्स के साथ, विंडोज 10 में स्टार्ट मेन्यू लगभग तुरंत खुल जाता है लेकिन अगर आपको लग रहा है कि यह धीमा हो गया है, तो यह एनीमेशन की वजह से है। मेरा विश्वास करो, आप विंडोज 10 में एनिमेशन को न्यूनतम और अधिकतम करने के लिए स्टार्ट मेनू को तेजी से खोल सकते हैं (या कम से कम, आप ऐसा महसूस करेंगे)।
जैसा कि पहले कहा गया था, स्टार्ट मेन्यू को तेज़ी से खोलने के लिए आपको केवल एक एनीमेशन को निष्क्रिय करना होगा और यह ऑपरेटिंग सिस्टम के समग्र दृश्य स्वरूप को प्रभावित नहीं करेगा। सौभाग्य से, एनीमेशन को रजिस्ट्री को खोलने या तीसरे पक्ष के सॉफ़्टवेयर का उपयोग किए बिना अक्षम किया जा सकता है।
विंडोज 10 में स्टार्ट मेन्यू को तेजी से लॉन्च करें
तो, यहां बताया गया है कि एनीमेशन को अक्षम करके विंडोज 10 में स्टार्ट मेनू को कैसे तेज किया जाए।
चरण 1: रन कमांड बॉक्स को खोलने के लिए Windows लोगो और R कुंजियों को एक साथ दबाएं।
चरण 2: रन कमांड बॉक्स में, Sysdm.cpl टाइप करें और फिर सिस्टम गुण संवाद खोलने के लिए Enter कुंजी दबाएं।
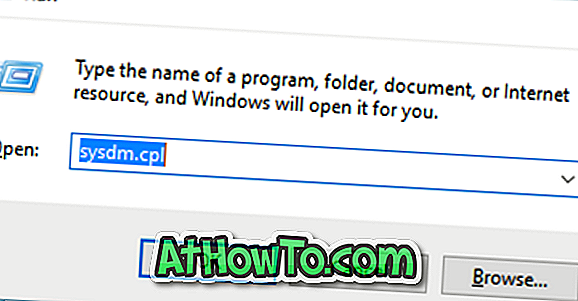
चरण 3: डिफ़ॉल्ट सामान्य टैब से, उसी पर क्लिक करके उन्नत टैब पर स्विच करें।
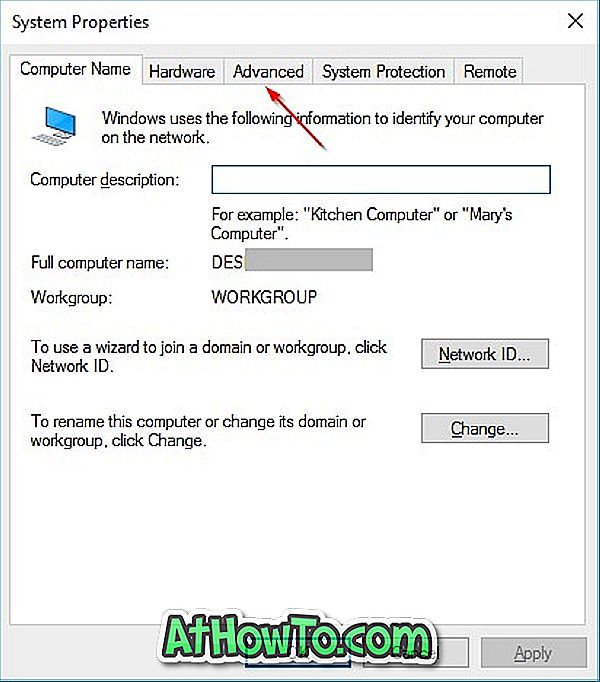
चरण 4: यहां, प्रदर्शन अनुभाग के तहत, प्रदर्शन विकल्प संवाद खोलने के लिए सेटिंग बटन पर क्लिक करें।
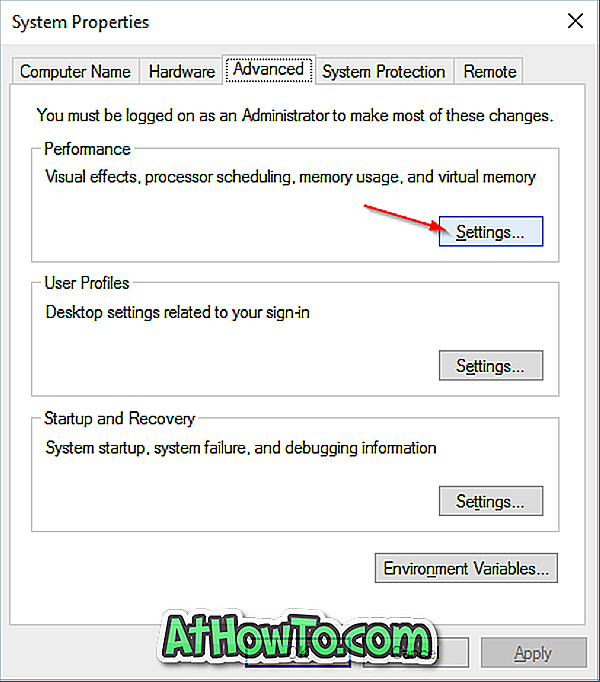
चरण 5: विज़ुअल इफेक्ट्स टैब के तहत, आपको विभिन्न विंडोज़ विशेषताओं के लिए दृश्य प्रभावों की सूची दिखाई देगी। प्रारंभ मेनू को तेज़ी से खोलने के लिए, न्यूनतम और अधिकतम करते समय चेतन विंडो शीर्षक वाले विकल्प को अनचेक करें और फिर लागू करें बटन पर क्लिक करें।
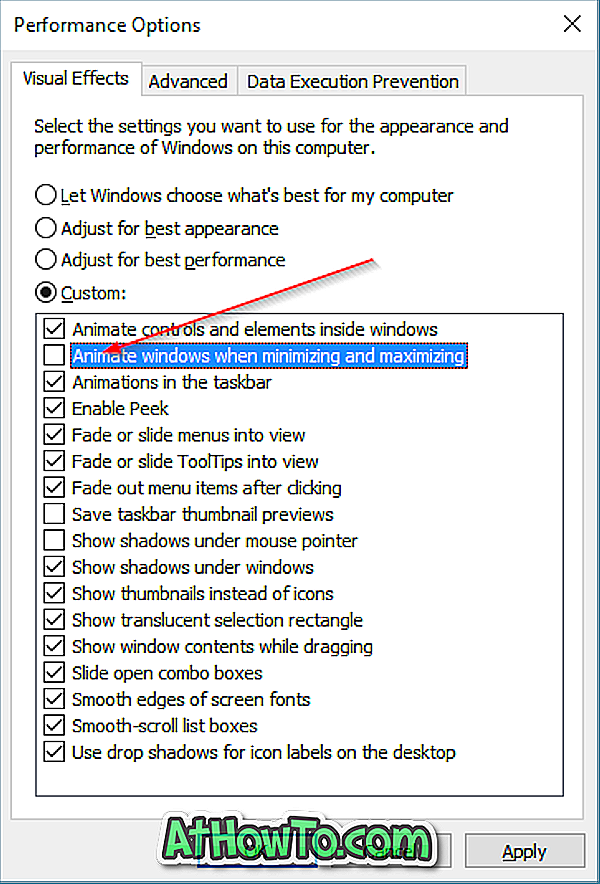
प्रारंभ बटन पर क्लिक करें या तेज प्रारंभ मेनू देखने के लिए विंडोज लोगो कुंजी दबाएं!
कहने की जरूरत नहीं है, एक बार जब आप उपर्युक्त एनीमेशन को निष्क्रिय कर देते हैं, तो आपको विंडोज़ को छोटा और अधिकतम करते समय कोई एनीमेशन नहीं दिखाई देगा। अन्य सभी एनिमेशन बिना किसी समस्या के काम करना जारी रखेंगे।
और अगर आप अभी भी महसूस कर रहे हैं कि स्टार्ट मेनू धीमा है, तो विंडोज 10 के लिए क्लासिक शेल स्टार्ट मेनू पर एक नज़र डालें।














