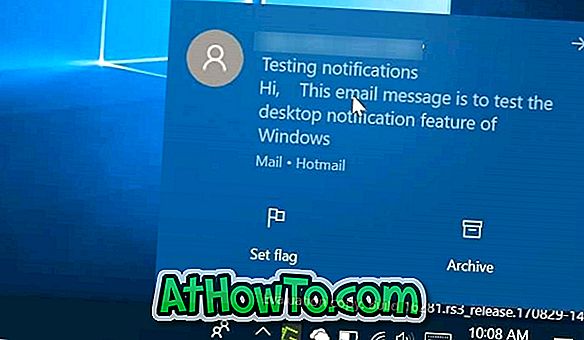जब आप Windows 10 स्थापित करने या एक नया स्थानीय खाता बनाने के दौरान स्थानीय उपयोगकर्ता खाता बनाते हैं, तो Windows आपको स्थानीय खाते के लिए एक पासवर्ड सेट करने की अनुमति देता है। लेकिन अगर आपने अपने पीसी पर अपने या स्थानीय खातों में से कोई पासवर्ड नहीं जोड़ा है और अब खाते को पासवर्ड से सुरक्षित रखना चाहते हैं, तो आप आसानी से ऐसा कर सकते हैं।
कृपया ध्यान दें कि मानक खाताधारक अपने खातों में पासवर्ड नहीं जोड़ सकते हैं, जिसका अर्थ है कि केवल व्यवस्थापक ही खातों में पासवर्ड जोड़ सकते हैं।
नोट 1: पासवर्ड बनाते समय, सुनिश्चित करें कि इसमें कम से कम एक ऊपरी अक्षर अक्षर, एक निचला मामला पत्र, एक संख्या और साथ ही इसे मजबूत बनाने के लिए एक विशेष वर्ण शामिल है। कृपया 123, 12345, व्यवस्थापक और पासवर्ड जैसे पासवर्ड का उपयोग न करें क्योंकि ये बहुत अधिक उपयोग किए जाने वाले पासवर्ड हैं।
नोट 2: मजबूत पासवर्ड याद रखना एक आसान काम नहीं है, खासकर यदि आप अपने सभी खातों के लिए अद्वितीय पासवर्ड का उपयोग कर रहे हैं। यदि पासवर्ड मजबूत है और याद रखना आसान नहीं है, तो कृपया पासवर्ड रीसेट डिस्क बनाएं ताकि आप अपना खाता पासवर्ड भूल जाने पर भी विंडोज 10 पर साइन-इन कर सकें। वैकल्पिक रूप से, आप विंडोज 10 में बूट किए बिना अपना पासवर्ड रीसेट करने या पुनर्प्राप्त करने के लिए इस मुफ्त पासवर्ड रिकवरी टूल का उपयोग कर सकते हैं।
नोट 3: यदि आप Microsoft खाते (इस मामले में निर्देशों के लिए विधि 2 देखें) का उपयोग करके अपने खाते में साइन-इन कर चुके हैं, तो भी आप स्थानीय खाते में पासवर्ड जोड़ सकते हैं, लेकिन आपके पास पीसी पर व्यवस्थापक अधिकार होना चाहिए।
विधि 1
सेटिंग्स ऐप के माध्यम से अपने स्थानीय विंडोज 10 खाते में पासवर्ड जोड़ें
ध्यान दें कि यह विधि आपके द्वारा साइन-इन किए गए खाते के अलावा अन्य खातों में पासवर्ड नहीं जोड़ सकती है। यदि आप अपने किसी स्थानीय खाते में पासवर्ड जोड़ना चाहते हैं, तो कृपया विधि 2 में दिए निर्देशों का पालन करें (देखने के लिए नीचे स्क्रॉल करें)।
चरण 1: सेटिंग्स मेनू खोलें या तो स्टार्ट मेनू पर इसके आइकन पर क्लिक करके या साथ में विंडोज लोगो कुंजी और मैं अपने कीबोर्ड पर कुंजी दबाएं।

चरण 2: खाते पर क्लिक करें (आपके खाते, ईमेल, सिंक, कार्य, परिवार)।

चरण 3: साइन-इन विकल्पों पर क्लिक करें ।
चरण 4: पासवर्ड अनुभाग के तहत, पासवर्ड जोड़ें संवाद खोलने के लिए बटन जोड़ें पर क्लिक करें।

चरण 5: अपना नया पासवर्ड दर्ज करें, पासवर्ड फिर से दर्ज करें, और फिर यदि आप ऐसा करना चाहते हैं तो अपने पासवर्ड के लिए एक संकेत दर्ज करें, और फिर अगला बटन पर क्लिक करें।

आपको निम्न स्क्रीन दिखाई देगी जहां आपको विंडोज 10 स्थानीय खाते में पासवर्ड जोड़ने के लिए फिनिश बटन पर क्लिक करना होगा। यहां से, आपको अपने विंडोज 10 खाते में साइन-इन करने के लिए पासवर्ड दर्ज करना होगा।

बस!
नियंत्रण कक्ष के माध्यम से विंडोज 10 में एक स्थानीय खाते में पासवर्ड जोड़ें
कृपया ध्यान दें कि जब आप साइन-इन किए गए खाते के अलावा किसी खाते में पासवर्ड जोड़ते हैं, तो खाता वेबसाइट या नेटवर्क संसाधनों के लिए ईएफएस-एन्क्रिप्टेड फाइलें, व्यक्तिगत प्रमाणपत्र और संग्रहीत पासवर्ड खो देगा।
चरण 1: प्रारंभ मेनू खोज बॉक्स में नियंत्रण कक्ष टाइप करें, उसी को खोलने के लिए Enter कुंजी दबाएँ।

चरण 2: उपयोगकर्ता खातों पर क्लिक करें। अगली विंडो में फिर से उपयोगकर्ता खातों पर क्लिक करें।


चरण 3: दूसरे खाते को प्रबंधित करें पर क्लिक करें । यदि आप उपयोगकर्ता खाता नियंत्रण संकेत देखते हैं, तो हाँ बटन पर क्लिक करें। यदि व्यवस्थापक के रूप में हस्ताक्षर नहीं किए गए हैं, तो आपको जारी रखने के लिए पासवर्ड दर्ज करने के लिए कहा जाएगा।

चरण 4: उस स्थानीय खाते पर क्लिक करें जिसे आप पासवर्ड से सुरक्षित रखना चाहते हैं। इससे Change a Account विंडो ओपन होगी।

चरण 5: एक पासवर्ड लिंक बनाएं पर क्लिक करें ।

चरण 6: एक पासवर्ड दर्ज करें, उसी को फिर से दर्ज करके नए पासवर्ड की पुष्टि करें, और पासवर्ड (वैकल्पिक) के लिए एक संकेत लिखें, और फिर पासवर्ड बनाएं बटन पर क्लिक करें। बस इतना ही!

विंडोज 10 गाइड में Microsoft खाता पासवर्ड को रीसेट या बदलने के लिए भी आपको रुचि हो सकती है।