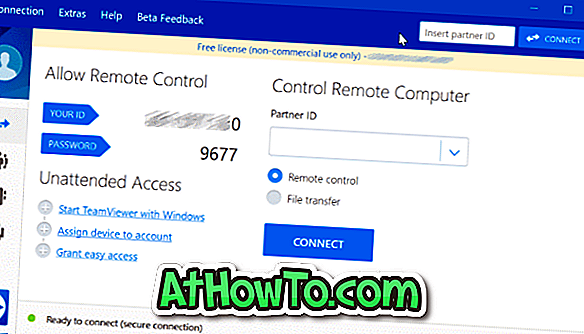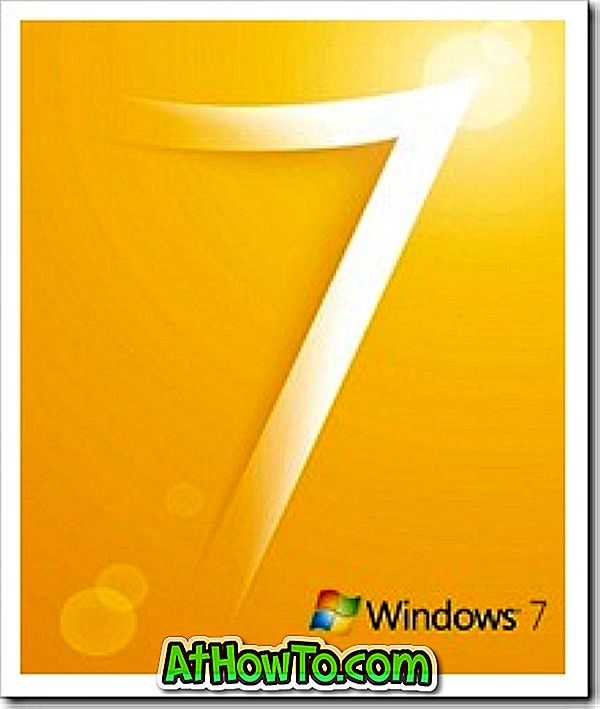लगभग दो हफ्ते पहले, Microsoft ने अपने आगामी विंडोज 10 ऑपरेटिंग सिस्टम के बारे में बात की थी और विंडोज 10 में उपलब्ध कुछ शांत विशेषताओं को दिखाया था। आप में से जिन लोगों ने इवेंट की लाइव स्ट्रीमिंग देखी होगी, उन्होंने शायद नए पारदर्शी स्टार्ट मेनू पर ध्यान दिया होगा।
इवेंट के दौरान दिखाई गई सभी सुविधा वर्तमान में उपलब्ध 9926 बिल्ड में मौजूद नहीं हैं क्योंकि दोनों अलग हैं। इस वजह से, विंडोज 10 के 9926 बिल्ड में पारदर्शी स्टार्ट मेनू को सक्षम करने का कोई विकल्प नहीं है।
उस ने कहा, आप में से जो विंडोज 10 के अगले निर्माण की आधिकारिक रिलीज का इंतजार नहीं कर सकते हैं, वे बिल्ड 9926 के स्टार्ट मेन्यू को पारदर्शी बनाने के लिए ग्लास 2 के नामक एक छोटे सॉफ्टवेयर का उपयोग कर सकते हैं।

Glass2K विंडोज 7 के स्टार्ट मेन्यू और टास्कबार के ट्रांसपैरेंसी लेवल को एडजस्ट करने के लिए कुछ साल पहले जारी किया गया एक छोटा टूल है, लेकिन यह आश्चर्यजनक रूप से विंडोज 10 पर भी अच्छा काम करता है। यह आपको एक पल में पारदर्शिता को समायोजित करने देता है। Glass2K का अन्य उपयोग यह है कि इससे आप अपने विंडोज 10 टास्कबार को फिर से पारदर्शी बना सकते हैं।
विंडोज 10 में स्टार्ट मेन्यू को पारदर्शी बनाएं
ग्लास 10 के सॉफ्टवेयर की मदद से विंडोज 10 स्टार्ट मेनू को पारदर्शी बनाने के लिए नीचे दिए गए निर्देशों का पालन करें।
चरण 1: Glass2K सॉफ्टवेयर डाउनलोड करने के लिए इस पृष्ठ पर जाएं। जैसा कि ऊपर उल्लेख किया गया है, यह कुछ साल पहले अंतिम रूप से अपडेट किया गया था लेकिन विंडोज 10 के 32 और 64-बिट संस्करणों के साथ संगत है।
चरण 2: निम्न स्क्रीन को देखने के लिए Glass2K उपयोगिता को चलाएं। Glass2K स्टैंडअलोन टूल है और इसे इंस्टॉलेशन की आवश्यकता नहीं है।
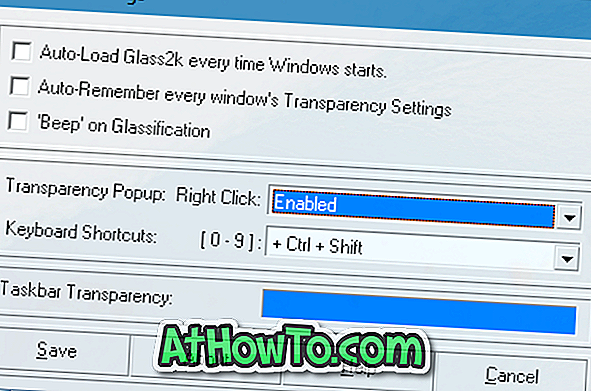
बस सहेजें बटन पर क्लिक करें।
चरण 3: अब, प्रारंभ मेनू देखने के लिए विंडोज लोगो कुंजी दबाएं। जब प्रारंभ मेनू खुला हो, तो प्रारंभ मेनू के पारदर्शिता स्तर को बदलने के लिए Ctrl + Shift + 0-9 हॉटकी का उपयोग करें। उदाहरण के लिए, Ctrl + Shift + 1 दबाने से स्टार्ट मेनू पूरी तरह से पारदर्शी हो जाएगा।
चरण 4: और यदि आप टास्कबार को पारदर्शी बनाना चाहते हैं, तो Glass2K सेटिंग्स खोलें और टास्कबार ट्रांसपरेंसी सेक्शन के तहत इसे समायोजित करें।
नोट 1: डिफ़ॉल्ट सेटिंग्स के साथ, Glass2K स्वचालित रूप से विंडोज के साथ लोड नहीं होता है। इसलिए हर बार विंडोज शुरू करने के विकल्प के लिए ऑटो-लोड ग्लास 2 के की जाँच करें। और यह भी, सुनिश्चित करें कि हर विंडो की पारदर्शिता सेटिंग विकल्प को ऑटो-याद रखें।
नोट 2: डिफ़ॉल्ट सेटिंग्स के साथ, जब आप किसी विंडो पर राइट-क्लिक करते हैं या स्टार्ट मेनू Glass2K एक मेनू दिखाता है, जो आपको खुली विंडो के पारदर्शिता स्तर को समायोजित करने में मदद करता है, लेकिन आप हर बार राइट-क्लिक करके मेनू को देखने से बचने के लिए इसे अक्षम करना चाहते हैं एक खिड़की पर।
इसे अक्षम करने के लिए, Glass2K सेटिंग्स खोलें और फिर ड्रॉप-डाउन मेनू से दाईं-बगल में ट्रांसपेरेंसी पॉपअप राइट-क्लिक विकल्प को अक्षम करें चुनें।