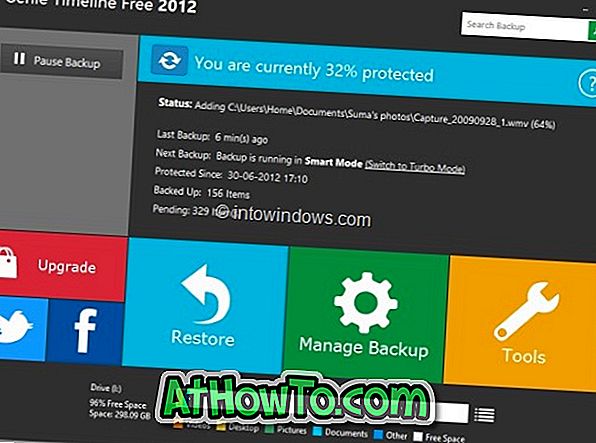स्लीप मोड या नींद की स्थिति विंडोज 10 सहित विंडोज ऑपरेटिंग सिस्टम में उपलब्ध एक लो-पावर स्टेट है। यह लो पावर स्लीप मोड विशेष रूप से नोटबुक और टैबलेट उपयोगकर्ताओं के लिए बैटरी जीवन का विस्तार करने के लिए काम आता है।
विंडोज 10 में स्लीप मोड क्या है?
हाइबरनेशन के विपरीत, जब कोई डिवाइस स्लीप मोड या स्थिति में डाल दिया जाता है, तो यह बहुत कम मात्रा में शक्ति खींचेगा, लेकिन आप कीबोर्ड पर किसी भी कुंजी को दबाकर, माउस को मूव करते हुए बहुत तेज़ी से (लगभग तुरंत) अपना काम फिर से शुरू कर पाएंगे। टचपैड, या पावर बटन दबाकर।
चूंकि नींद की स्थिति एक छोटी मात्रा में बिजली खींचती है, बैटरी चालित डिवाइस पर, यदि बैटरी का स्तर महत्वपूर्ण स्तर से नीचे आता है, तो Windows स्वचालित रूप से डिवाइस को हाइबरनेशन मोड (यदि सक्षम है) में किसी भी डेटा हानि को रोकने के लिए डालता है।
डिफ़ॉल्ट सेटिंग्स के साथ, आपका पीसी 15 (जब बैटरी पर) या 30 (जब पग में) निष्क्रियता के मिनटों के बाद स्लीप मोड में जा सकता है। इसका अर्थ यह भी है कि, कभी-कभी, जब आपका प्रोग्राम बैकग्राउंड में चल रहा होता है, तो आपका विंडोज 10 पीसी स्लीप मोड पर जा सकता है, जिसके परिणामस्वरूप डेटा की हानि होती है।
उदाहरण के लिए, आपका विंडोज 10 पीसी स्लीप मोड में जा सकता है जब एक वेब ब्राउज़र के माध्यम से एक फ़ाइल डाउनलोड की जा रही है, तो आपको यह सुनिश्चित करने के लिए मजबूर कर देगा कि यदि आप जिस फ़ाइल से डाउनलोड कर रहे हैं वह सर्वर फिर से शुरू नहीं करता है।
यदि आप पाते हैं कि स्लीप मोड इतना उपयोगी नहीं है, तो आप उपयोगकर्ता निष्क्रियता की एक लंबी अवधि के बाद स्लीप मोड में प्रवेश करने के लिए या तो अपने पीसी को कॉन्फ़िगर कर सकते हैं या अपना विंडोज 10 पीसी कभी भी नहीं बना सकते हैं।
विंडोज 10 में स्लीप मोड को सक्षम या अक्षम करने के लिए नीचे दिए गए निर्देशों का पालन करें।
विधि 1
स्लीप मोड को सक्षम या अक्षम करें
चरण 1: सेटिंग ऐप खोलें। ऐसा करने के लिए, स्टार्ट मेनू पर सेटिंग्स ऐप आइकन पर क्लिक करें या साथ ही विंडोज और आई कीज दबाएं।

चरण 2: सिस्टम नाम के पहले विकल्प पर क्लिक करें।

चरण 3: परिणामी पृष्ठ पर, पावर एंड स्लीप पर क्लिक करें।

चरण 4: अब, स्लीप सेक्शन के तहत, आपको दो विकल्प दिखाई देंगे:
# बैटरी पावर होने पर, पीसी सोने के बाद चली जाती है
# जब प्लग किया जाता है, तो पीसी सो जाता है

दोनों विकल्पों के लिए, ड्रॉप-डाउन मेनू का विस्तार करें और नेवर को चुनें। बस! आपका पीसी फिर से स्लीप मोड में नहीं जाएगा। यहां, जैसा कि आप ऊपर दिए गए चित्र में देख सकते हैं, आप कंप्यूटर को स्लीप मोड में डालने से पहले कितनी देर तक विंडोज 10 का इंतजार कर सकते हैं।
ध्यान दें कि स्लीप मोड में किए गए परिवर्तन केवल वर्तमान पावर प्लान पर लागू होंगे। अन्य पावर प्लान में परिवर्तन करने के लिए, सिस्टम ट्रे में बैटरी आइकन पर क्लिक करके अन्य पावर प्लान पर स्विच करें और फिर सभी उपलब्ध पावर प्लान के बीच स्विच करने के लिए वर्तमान पावर प्लान टाइल (निम्न छवि में दिखाया गया है) पर क्लिक करें।

एक बार एक अलग पावर प्लान चुने जाने के बाद, उस प्लान के लिए स्लीप मोड को कॉन्फ़िगर या डिसेबल करने के लिए उपर्युक्त चरणों को दोहराएं।
विधि 2
अपने विंडोज 10 पीसी बनाने के लिए एक और तरीका कभी नहीं सो जाओ
चरण 1: प्रारंभ मेनू या टास्कबार खोज बॉक्स में पावर विकल्प टाइप करें और फिर क्लासिक पावर विकल्प विंडो खोलने के लिए Enter दबाएं।

चरण 2: बाएँ-फलक पर, कंप्यूटर पर जब संपादन योजना सेटिंग्स विंडो खोलने के लिए लिंक सोता है, तो बदलें पर क्लिक करें।

चरण 3: यहां, कंप्यूटर को सोने के लिए रखें ड्रॉप-डाउन मेनू में, कभी भी बैटरी और प्लग इन के लिए चयन न करें। परिवर्तन सहेजें बटन पर क्लिक करें । बस!

ध्यान दें कि, Never को चुनने के बजाय, किसी भी अन्य नंबर का चयन करने से विंडोज 10 में स्लीप मोड सक्षम हो जाएगा।
महत्वपूर्ण: आपको सभी बिजली योजनाओं के लिए उपर्युक्त चरणों को दोहराने की आवश्यकता है। यही है, अगर आपने पावर सेवर योजना के लिए स्लीप मोड को निष्क्रिय कर दिया है, तो आपको विंडोज़ 10 को अपने पीसी को स्लीप मोड में रखने से बचने के लिए बैलेंस्ड और अन्य प्लान (यदि आपने बनाए हैं) के लिए भी ऐसा ही करना होगा।