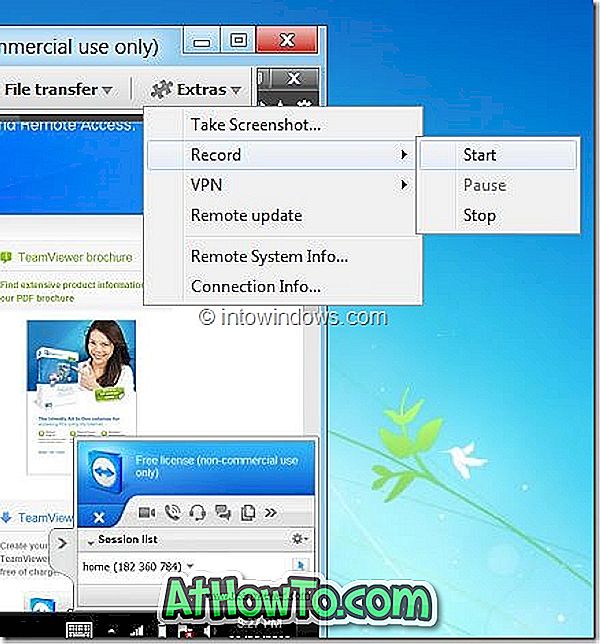आपके भौतिक हार्ड ड्राइव से वर्चुअल हार्ड डिस्क (VHD) क्यों बनाना चाहते हैं, इसके कई कारण हैं। हो सकता है कि आप विंडोज 10 के नए संस्करण में अपग्रेड करने से पहले अपने मौजूदा विंडोज 10 इंस्टॉलेशन और सभी डेटा का बैकअप बनाना चाहते हों; या हो सकता है कि आप वर्चुअल मशीन सॉफ्टवेयर का उपयोग करके एक अलग पीसी पर अनुप्रयोगों और विंडोज सेटिंग्स का एक ही सेट करना चाहते हैं; या आप केवल कुछ अन्य कारणों से अपने भौतिक ड्राइव का VHD बनाना चाहते हैं।
कुछ साल पहले, भौतिक ड्राइव का VHD बनाना इतना आसान नहीं था जितना कि आज है। कार्य को अंजाम देने के लिए कोई मुफ्त उपकरण नहीं थे, जिसका अर्थ है कि उपयोगकर्ताओं को या तो जटिल विधि के लिए जाना पड़ता था या महंगा सॉफ्टवेयर खरीदना पड़ता था।
आज, मौजूदा विंडोज इंस्टॉलेशन या हार्ड ड्राइव को वर्चुअल हार्ड डिस्क में बदलने के लिए बहुत सारे मुफ्त टूल हैं, ताकि आप आसानी से वर्चुअल डिस्क का उपयोग कर सकें (जिसका अर्थ है सभी इंस्टॉल किए गए प्रोग्राम और विंडोज सेटिंग्स) एक अलग पीसी पर इसकी मदद से। वर्चुअलाइजेशन सॉफ्टवेयर।

वास्तव में, न केवल विंडोज़ 10 इंस्टॉलेशन को वर्चुअल हार्ड डिस्क में बदलने के लिए उपकरण हैं, बल्कि ऐसे टूल भी हैं जो आपके वर्तमान विंडोज इंस्टॉलेशन को यूएसबी ड्राइव पर क्लोन कर सकते हैं ताकि इसे विंडोज़ टू गो ड्राइव के रूप में उपयोग किया जा सके।
इस मार्गदर्शिका में, हम दिखाएंगे कि आप Microsoft से डिस्क 2 वीएचडी का उपयोग करके कुछ माउस क्लिक के साथ भौतिक ड्राइव को वर्चुअल हार्ड डिस्क में कैसे बदल सकते हैं। सॉफ्टवेयर बिल्कुल मुफ्त है और उपयोग करने में बहुत आसान है।
अपने मौजूदा विंडोज 10 इंस्टॉलेशन को डिस्क 2 वीएचडी की मदद से वर्चुअल हार्ड डिस्क में बदलने के लिए नीचे दिए गए निर्देशों को पूरा करें। यह सॉफ्टवेयर और प्रक्रिया विंडोज के पिछले संस्करणों के साथ भी काम करता है।
मौजूदा विंडोज 10 इंस्टॉलेशन से वर्चुअल हार्ड डिस्क बनाएं
चरण 1: पहला चरण Disk2VHD के नवीनतम संस्करण को डाउनलोड करना है। Disk2VHD की ज़िप फ़ाइल डाउनलोड करने के लिए Microsoft TechNet के इस पृष्ठ पर जाएँ।
Disk2VHD निष्पादन योग्य पाने के लिए ज़िप फ़ाइल को निकालें। लाइसेंस समझौते को देखने के लिए Disk2VHD निष्पादन योग्य पर डबल-क्लिक करें और फिर प्रोग्राम का उपयोग शुरू करने के लिए उसी को छोड़कर।
चरण 2: एक बार डिस्क 2 वीएचडी चलने के बाद, भौतिक ड्राइव (एस) को चुनें जिसे आप वर्चुअल हार्ड डिस्क में बदलना चाहते हैं, और फिर वर्चुअल हार्ड डिस्क (.vhdx फ़ाइल) को बचाने के लिए एक स्थान का चयन करें। गंतव्य स्थान या तो आपकी आंतरिक हार्ड ड्राइव या बाहरी USB ड्राइव हो सकता है।
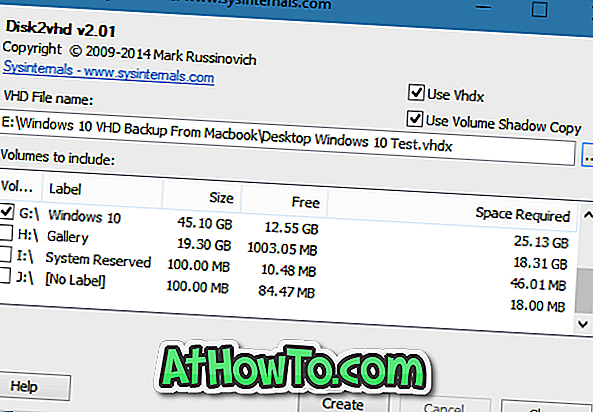
जैसा कि आप देख सकते हैं, डिफ़ॉल्ट सेटिंग्स के साथ, Disk2VHD वर्चुअल हार्ड डिस्क को बचाने के लिए VHDX प्रारूप का उपयोग करता है। हालाँकि, आप उपयोग VHDX विकल्प को अनचेक करके वर्चुअल डिस्क को VHD प्रारूप में सहेज सकते हैं। जो लोग जागरूक नहीं हैं, उनके लिए VHDX Microsoft का नया वर्चुअल डिस्क प्रारूप है और विरासत VHD पर इसके कई फायदे हैं।
चरण 3: अंत में, चयनित ड्राइव को स्नैपशॉट शुरू करने के लिए बनाएँ बटन पर हिट करें। चयनित ड्राइव (एस) और आपके पीसी के हार्डवेयर के आकार के आधार पर, काम पूरा करने के लिए आवश्यक समय कुछ मिनटों से लेकर घंटों तक भिन्न होगा।
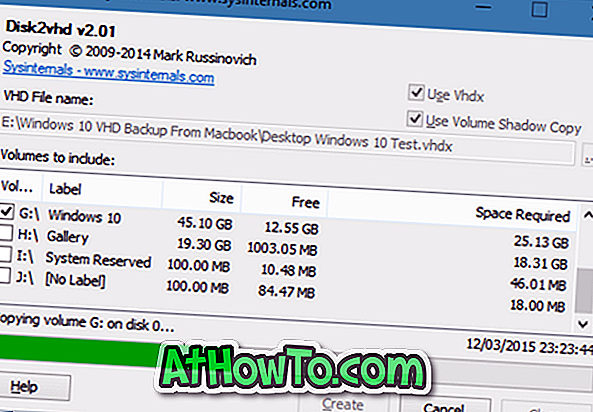
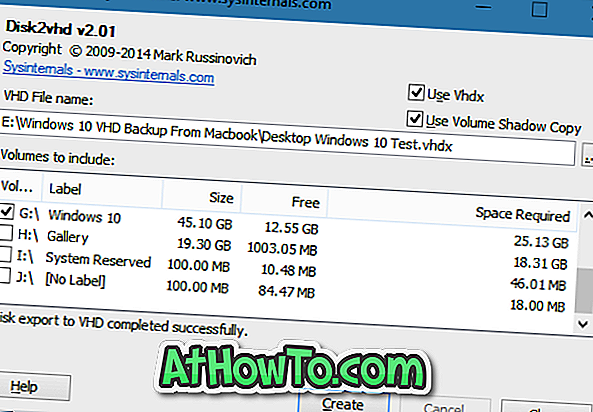
क्या आपको पता है कि क्या आप टिप्पणियों को छोड़ कर इस गाइड का पालन करते हुए किसी समस्या का सामना कर रहे हैं