डेस्कटॉप शॉर्टकट्स एक्सेस फाइल्स, प्रोग्राम्स और फोल्डर को आसान बनाने की पेशकश करते हैं। विंडोज 7 और विंडोज के पुराने संस्करणों में, हम स्टार्ट मेनू में प्रोग्राम पर राइट-क्लिक करके, सेंड टू ऑप्शन पर क्लिक करके, और फिर डेस्कटॉप पर क्लिक करके शॉर्टकट बना सकते हैं।
जब आप स्टार्ट मेनू पर प्रोग्राम पर राइट-क्लिक करते हैं, तो विंडोज 10 में आपको सेंड टू का विकल्प नहीं मिलता है। इस बदलाव के कारण, कई उपयोगकर्ता जो विंडोज 7 से विंडोज 10 में अपग्रेड हुए हैं, उन्हें डेस्कटॉप पर प्रोग्राम शॉर्टकट बनाना मुश्किल हो रहा है।

इस गाइड में, हम विंडोज 10 में कार्यक्रमों के लिए डेस्कटॉप शॉर्टकट बनाने के लिए सभी तरीके देखेंगे।
3 की विधि 1
ड्रैग और ड्रॉप करके डेस्कटॉप पर प्रोग्राम शॉर्टकट बनाएं
विंडोज 7 की तरह, विंडोज 10 भी डेस्कटॉप शॉर्टकट बनाने के लिए स्टार्ट मेन्यू से डेस्कटॉप तक ड्रैगिंग और ड्रॉपिंग प्रोग्राम शॉर्टकट का समर्थन करता है। डेस्कटॉप पर ऐप शॉर्टकट बनाने के लिए भी इसी विधि का उपयोग किया जा सकता है।
चरण 1: चल रहे कार्यक्रमों को कम से कम करें, और सुनिश्चित करें कि आप डेस्कटॉप को देख सकते हैं।
चरण 2: या तो कीबोर्ड पर विंडोज लोगो कुंजी दबाएं या प्रारंभ मेनू देखने के लिए टास्कबार पर प्रारंभ बटन पर क्लिक करें।
चरण 3: ऐप ऐप्स पर क्लिक करें, और फिर उस प्रोग्राम की तलाश करें जिसे आप शॉर्टकट के रूप में डेस्कटॉप पर देखना चाहते हैं, प्रोग्राम प्रविष्टि पर क्लिक करें और फिर डेस्कटॉप पर प्रोग्राम का शॉर्टकट बनाने के लिए इसे डेस्कटॉप पर खींचें और ड्रॉप करें।
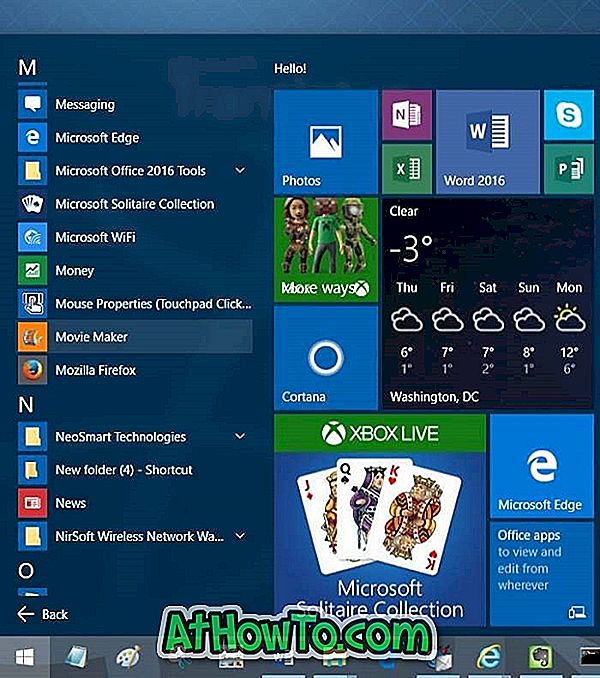
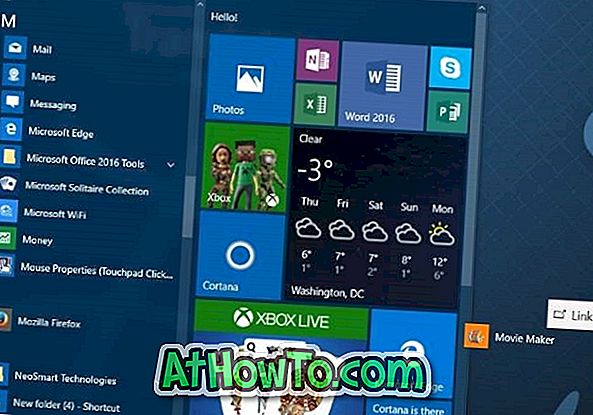
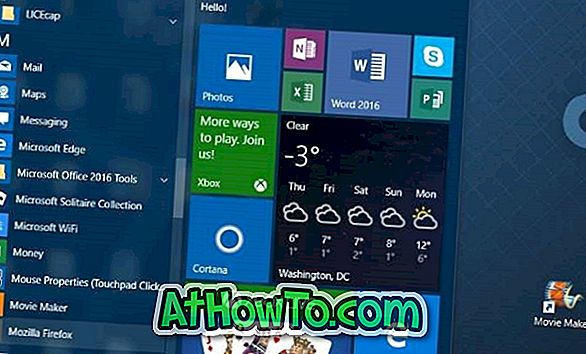
शॉर्टकट अब डेस्कटॉप पर दिखाई देना चाहिए। यदि आप डेस्कटॉप पर कोई आइकन नहीं देख सकते हैं, तो कृपया डेस्कटॉप पर राइट-क्लिक करके डेस्कटॉप आइकन दिखाएं, व्यू पर क्लिक करें और फिर शो डेस्कटॉप आइकन विकल्प पर क्लिक करें।
3 की विधि 2
निष्पादन योग्य को शॉर्टकट बनाकर डेस्कटॉप शॉर्टकट बनाएं
यदि किसी कारण से, आप उपरोक्त विधि के साथ सहज नहीं हैं, तो आप इस विधि का उपयोग किसी प्रोग्राम के डेस्कटॉप शॉर्टकट बनाने के लिए कर सकते हैं।
चरण 1: विंडोज लोगो कुंजी दबाकर या स्टार्ट बटन पर क्लिक करके स्टार्ट मेन्यू खोलें।
चरण 2: सभी एप्लिकेशन विकल्प पर क्लिक करें, और उस प्रोग्राम को ढूंढें जिसे आप शॉर्टकट बनाना चाहते हैं।
चरण 3: प्रोग्राम पर राइट-क्लिक करें, अधिक पर क्लिक करें और फिर फ़ाइल स्थान खोलें पर क्लिक करें।
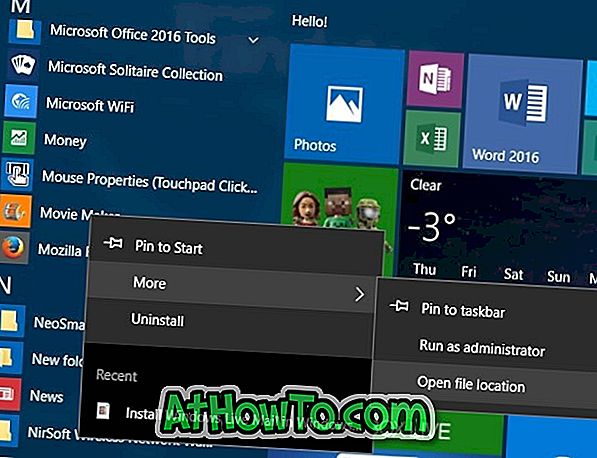
चरण 4: अंत में, प्रोग्राम शॉर्टकट पर राइट-क्लिक करें, भेजें पर क्लिक करें और फिर डेस्कटॉप (शॉर्टकट बनाएं) पर क्लिक करें। बस!
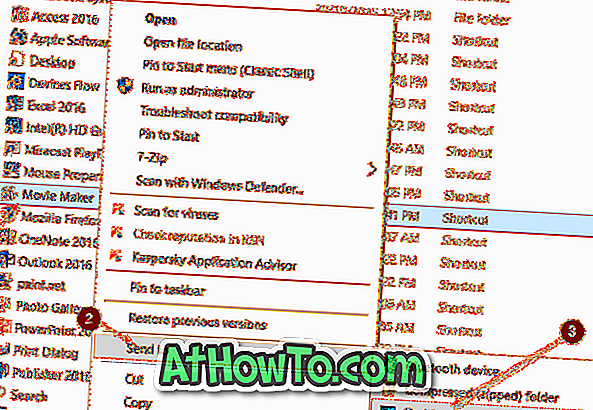
3 की विधि 3
प्रोग्राम निष्पादन योग्य के लिए शॉर्टकट बनाकर डेस्कटॉप शॉर्टकट बनाने का दूसरा तरीका
चरण 1: उस ड्राइव को खोलें जहां विंडोज 10 स्थापित है। यदि विंडोज 10 "सी" ड्राइव पर स्थापित है, तो इसे खोलें।

चरण 2: प्रोग्राम फ़ाइलों और प्रोग्राम फ़ाइलों (x86) फ़ोल्डरों को एक के बाद एक खोलें और उस फ़ोल्डर की तलाश करें जिसमें प्रोग्राम है जिसे आप डेस्कटॉप शॉर्टकट बनाना चाहते हैं। ज्यादातर मामलों में, फ़ोल्डर में प्रोग्राम का लेबल या प्रोग्राम के पीछे कंपनी / डेवलपर का लेबल होगा।
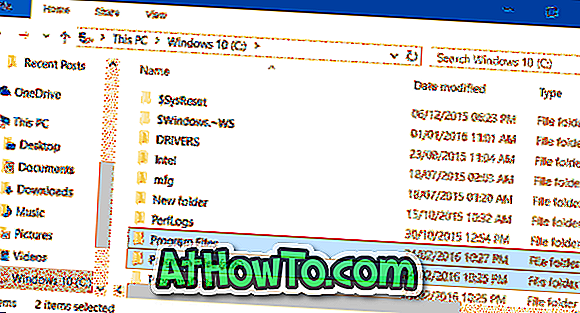
नोट: प्रोग्राम फ़ाइलें (x86) फ़ोल्डर केवल x64 प्रकार के विंडोज में दिखाई देता है। यदि आप x86 विंडोज 10 पर हैं, तो सभी प्रोग्राम प्रोग्राम फाइल्स के अंतर्गत होने चाहिए, जब तक कि आप डिफॉल्ट इंस्टॉलेशन डायरेक्टरी को न बदल दें या प्रोग्राम को दूसरी ड्राइव पर न चलाएं।
चरण 3: प्रोग्राम के निष्पादन योग्य (.exe फ़ाइल) को देखें, उस पर राइट-क्लिक करें, भेजें पर क्लिक करें और फिर डेस्कटॉप पर प्रोग्राम का शॉर्टकट बनाने के लिए डेस्कटॉप (शॉर्टकट बनाएं) पर क्लिक करें।
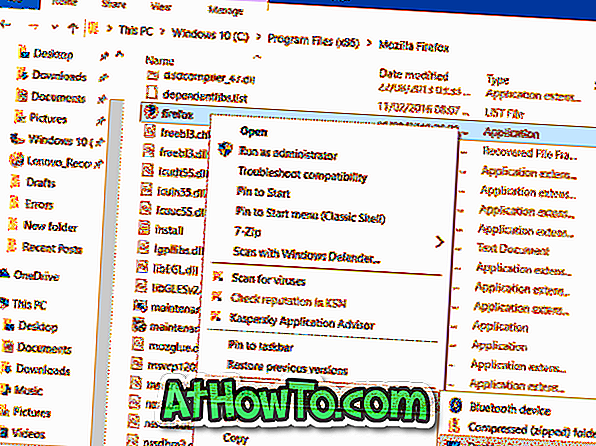
नई शॉर्टकट विज़ार्ड का उपयोग करके प्रोग्राम के लिए डेस्कटॉप शॉर्टकट भी बनाए जा सकते हैं लेकिन हम यहां इसकी चर्चा नहीं कर रहे हैं क्योंकि यह उपर्युक्त विधियों की तुलना में अधिक जटिल है।













