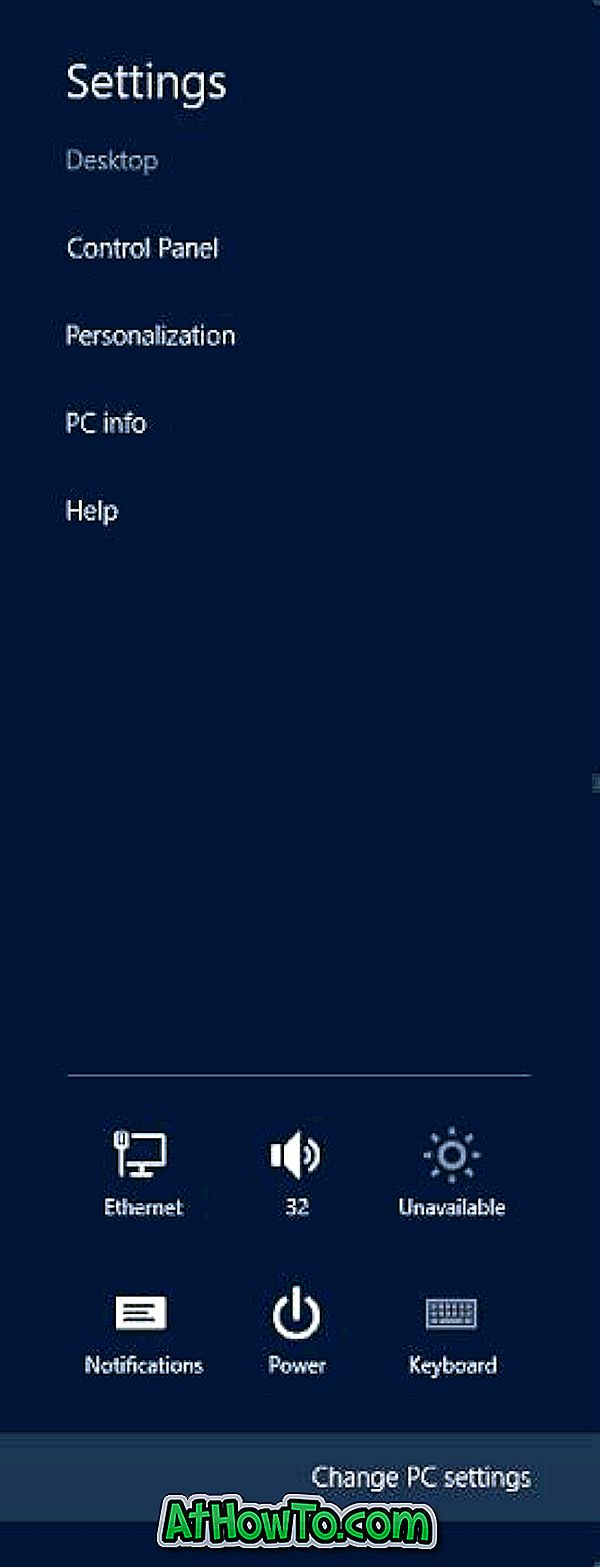कई पीसी उपयोगकर्ता इस धारणा के तहत हैं कि ऐप और प्रोग्राम जिसमें विंडोज के साथ लोड करने का विकल्प है, केवल स्टार्टअप पर ही चलाया जा सकता है। तथ्य यह है, आप विंडोज के साथ शुरू करने के लिए कोई भी ऐप या प्रोग्राम बना सकते हैं।
विंडोज 10 के साथ ऐप या प्रोग्राम शुरू करना काफी आसान है। आपको उन्हें स्वचालित रूप से विंडोज के साथ शुरू करने के लिए स्टार्टअप फ़ोल्डर में ऐप या प्रोग्राम को जोड़ना होगा। यदि आप अपने पसंदीदा कार्यक्रमों को विंडोज 10 के साथ स्वचालित रूप से लॉन्च करना चाहते हैं तो यह सुविधा काम में आती है।

इस गाइड में, हम देखेंगे कि विंडोज 10 में स्टार्टअप फ़ोल्डर में प्रोग्राम और ऐप कैसे जोड़ें।
2 की विधि 1
विंडोज 10 में स्टार्टअप में एप्लिकेशन जोड़ें
स्टार्टअप में प्रोग्राम जोड़ने के लिए, नीचे दिए गए विधि 2 में दिए गए निर्देशों का संदर्भ लें।
चरण 1: सबसे पहले, आपको ऐप में एक शॉर्टकट बनाना होगा जिसे आप विंडोज 10 में स्टार्टअप में जोड़ना चाहते हैं। ऐसा करने के लिए, बस ऐप को स्टार्ट से डेस्कटॉप पर ड्रैग और ड्रॉप करना है ताकि आप शॉर्टकट बना सकें। डेस्कटॉप पर एप्लिकेशन।


चरण 2: अब, विंडोज लोगो और आर कीज (विंडोज लोगो + आर) को एक साथ दबाकर रन कमांड बॉक्स खोलें। रन कमांड फ़ील्ड में, शेल टाइप करें : स्टार्टअप और फिर स्टार्टअप फ़ोल्डर खोलने के लिए Enter कुंजी दबाएं।

चरण 3: अंत में, स्टार्टअप से ऐप को जोड़ने के लिए डेस्कटॉप से इस स्टार्टअप फ़ोल्डर में एप्लिकेशन शॉर्टकट कॉपी और पेस्ट करें या काटें और पेस्ट करें। बस!

अब से, जब भी आप अपने पीसी को चालू करते हैं, तो डेस्कटॉप देखने के तुरंत बाद ऐप स्वचालित रूप से लॉन्च हो जाएगा। उदाहरण के लिए, यदि आप स्टार्टअप में मेल ऐप जोड़ते हैं, तो बूट पूरा होने के बाद विंडोज 10 स्वचालित रूप से मेल ऐप खोल देगा।
विंडोज 10 में स्टार्टअप के लिए क्लासिक डेस्कटॉप प्रोग्राम जोड़ें
चरण 1: क्षुधा की तरह, आपको पहले कार्यक्रमों के लिए डेस्कटॉप शॉर्टकट बनाने की आवश्यकता है। प्रोग्राम के लिए डेस्कटॉप शॉर्टकट बनाने के लिए, स्टार्ट / टास्कबार सर्च का उपयोग करके प्रोग्राम को खोजें, सर्च एंट्री पर राइट-क्लिक करें, ओपन फाइल लोकेशन पर क्लिक करें, प्रोग्राम एंट्री पर राइट-क्लिक करें, सेंड टू क्लिक करें और फिर डेस्कटॉप (शॉर्टकट बनाएं ) विकल्प।



चरण 2: विंडोज लोगो + आर कीबोर्ड शॉर्टकट का उपयोग करके रन कमांड बॉक्स खोलें। आप रन इन द स्टार्ट / टास्कबार सर्च भी टाइप कर सकते हैं और फिर रन कमांड खोलने के लिए एंटर की दबाएं।
चरण 3: रन कमांड बॉक्स में, शेल टाइप करें : स्टार्टअप, और फिर स्टार्टअप फ़ोल्डर खोलने के लिए एंटर दबाएं।

चरण 4: अंत में, कॉपी और पेस्ट करें, या स्टार्टअप फ़ोल्डर में डेस्कटॉप पर प्रोग्राम शॉर्टकट को काटें और पेस्ट करें। बस!

स्टार्टअप से किसी प्रोग्राम को हटाने के लिए, कृपया विंडोज 10 स्टार्टअप गाइड से प्रोग्राम को हटाने का तरीका देखें।