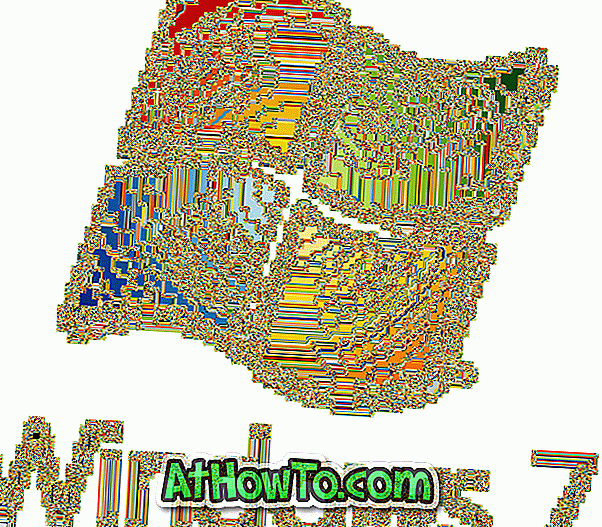क्या आप अपने iPhone पर मुफ्त संग्रहण स्थान से बाहर चल रहे हैं? IPhone से विंडोज 10 पीसी पर फोटो और वीडियो ट्रांसफर करना चाहते हैं? यहां विंडोज 10 पीसी के लिए iPhone फोटो और वीडियो स्थानांतरित करने के तीन आसान तरीके हैं।

IPhone से विंडोज 10 पीसी पर फ़ोटो और वीडियो स्थानांतरित करने के बारे में अच्छा हिस्सा यह है कि आप आईट्यून्स को स्थापित किए बिना काम कर सकते हैं। वास्तव में, आपको iPhone से विंडोज 10 पीसी पर फ़ोटो और वीडियो स्थानांतरित करने के लिए किसी भी तृतीय-पक्ष एप्लिकेशन को स्थापित करने की आवश्यकता नहीं है।
विंडोज 10, विंडोज 10 के लिए iPhone फोटो ट्रांसफर करने के तीन आसान तरीके प्रदान करता है।
IPhone 10 से विंडोज 10 पीसी पर फोटो आयात करने के लिए नीचे दिए गए तीन तरीकों में से एक में उल्लिखित निर्देशों का पालन करें।
3 की विधि 1
फ़ोटो ऐप का उपयोग करके iPhone फ़ोटो को Windows 10 में स्थानांतरित करें
विंडोज 10 में बिल्ट-इन फोटोज ऐप आपको अपने आईफोन से विंडोज 10 पीसी पर आसानी से फोटो ट्रांसफर करने में सक्षम बनाता है। यहाँ है कि कैसे करना है।
चरण 1: प्रदान किए गए केबल का उपयोग करके अपने iPhone को विंडोज 10 पीसी से कनेक्ट करें।
चरण 2: जांचें कि क्या आपका आईफोन। यदि आप निम्नलिखित " इस उपकरण को फ़ोटो और वीडियो तक पहुंचने की अनुमति दें " संदेश देख रहे हैं, तो कृपया अपने iPhone पर विंडोज़ 10 पीसी को फ़ोटो और वीडियो तक पहुंचने की अनुमति दें पर टैप करें।

चरण 3: प्रारंभ / टास्कबार खोज फ़ील्ड में फ़ोटो टाइप करके और फिर Enter कुंजी दबाकर फ़ोटो ऐप लॉन्च करें।
चरण 4: फ़ोटो एप्लिकेशन में, आयात आइकन (ऊपरी दाएं स्थित) पर क्लिक करें। फ़ोटो ऐप आपके iPhone पर सभी फ़ोटो और वीडियो सूचीबद्ध करना शुरू कर देगा। डिफ़ॉल्ट सेटिंग्स के साथ, फ़ोटो ऐप आपके iPhone पर सभी चित्रों और वीडियो का चयन करता है, लेकिन यदि आप कुछ फ़ोटो / वीडियो आयात नहीं करना चाहते हैं तो आप फ़ोटो को रद्द कर सकते हैं।


चरण 5: जारी रखें बटन पर क्लिक करें।
चरण 6: जब आप "आयात करना शुरू करें?" स्क्रीन पर, उस स्थान का चयन करें जहाँ आप सभी स्थानांतरित फ़ोटो और वीडियो सहेजना चाहते हैं। अंत में, iPhone 10 से विंडोज 10 पीसी पर सभी चयनित चित्रों और वीडियो को स्थानांतरित करने के लिए आयात बटन पर क्लिक करें।

आप देखेंगे कि सभी चयनित फ़ोटो और वीडियो स्थानांतरित होने के बाद फ़ोटो ने फ़ोटो / वीडियो संदेश आयात करना समाप्त कर दिया है।
3 की विधि 2
IPhone से विंडोज 10 पीसी पर फ़ोटो स्थानांतरित करने के लिए फ़ाइल एक्सप्लोरर का उपयोग करें
क्या आप जानते हैं कि आप बिना किसी एप की मदद से आईफोन से विंडोज 10 में फोटो ट्रांसफर कर सकते हैं? हां, आप iPhone से विंडोज 10 पीसी पर फाइल और वीडियो ट्रांसफर करने के लिए विंडोज 10 फाइल एक्सप्लोरर का उपयोग कर सकते हैं।
चरण 1: अपने iPhone को Windows 10 PC से कनेक्ट करने के लिए iPhone केबल का उपयोग करें।
चरण 2: अपने iPhone पर, यदि आपको " इस उपकरण को फ़ोटो और वीडियो तक पहुंचने की अनुमति दें " संदेश मिल रहा है, तो अनुमति दें टैप करें। संदेश आमतौर पर तब दिखाई देता है जब आप पहली बार किसी आईफोन को पीसी से कनेक्ट करते हैं।

चरण 3: अपने विंडोज 10 पीसी पर फ़ाइल एक्सप्लोरर खोलें। अपने पीसी को देखने के लिए इस पीसी पर नेविगेट करें।
चरण 4: iPhone आइकन पर डबल-क्लिक करें।

चरण 5: आंतरिक संग्रहण ड्राइव पर डबल-क्लिक करें। जैसा कि आप जानते हैं, चूंकि iPhone एसडी कार्ड का समर्थन नहीं करता है, सभी फ़ोटो और वीडियो केवल आंतरिक भंडारण में सहेजे जाते हैं।

चरण 6: अगला, आप DCIM फ़ोल्डर देखेंगे। एक या अधिक फ़ोल्डर देखने के लिए DCIM फ़ोल्डर खोलें। इन सभी फोल्डर में फोटो और वीडियो होते हैं। इसलिए, इन सभी फ़ोल्डरों को एक-एक करके खोलें और फ़ोटो और वीडियो को कॉपी और पेस्ट विधि का उपयोग करके अपने विंडोज 10 पीसी पर किसी स्थान पर स्थानांतरित करें। इतना सरल है!



3 की विधि 3
फ़ोन कम्पेनियन का उपयोग करके iPhone फ़ोटो को विंडोज 10 में स्थानांतरित करें
फोन कम्पेनियन एक अन्य अंतर्निहित विंडोज 10 ऐप है। फ़ोन कम्पेनियन ऐप का उपयोग iPhone से फ़ोटो को आपके विंडोज 10 पीसी पर स्थानांतरित करने के लिए भी किया जा सकता है।
चरण 1: फोन के साथ प्रदान की गई केबल का उपयोग करके अपने iPhone को अपने विंडोज 10 पीसी से कनेक्ट करें।
चरण 2: अपने विंडोज 10 पीसी पर, प्रारंभ / टास्कबार खोज का उपयोग करके अंतर्निहित फोन कंपेनियन ऐप लॉन्च करें। यदि ऐप नहीं है, तो कृपया स्टोर से ही इंस्टॉल करें।
चरण 3: अब आपको फोन कंपेनियन ऐप के निम्नलिखित पृष्ठ को देखना चाहिए।

यदि आप अपना iPhone नहीं देख सकते हैं, तो पृष्ठ के नीचे स्थित शो बटन पर क्लिक करें।
चरण 4: आयात फ़ोटो और वीडियो लिंक पर क्लिक करें (ऊपर चित्र देखें)। यह क्रिया स्वचालित रूप से फ़ोटो ऐप खोलेगी और आपके iPhone पर सभी फ़ोटो और वीडियो का चयन करेगी।
चरण 5: उन फ़ोटो और वीडियो का चयन रद्द करें जिन्हें आप अपने पीसी पर स्थानांतरित नहीं करना चाहते हैं। जारी रखें बटन पर क्लिक करें।

चरण 6: सभी स्थानांतरित फ़ोटो और वीडियो को सहेजने के लिए एक स्थान चुनें। अंत में, सभी वीडियो और फ़ोटो स्थानांतरित करने के लिए आयात बटन पर क्लिक करें।

विंडोज 10 पीसी गाइड पर आईफोन लाइव तस्वीरें कैसे देखें, यह आपके लिए भी रुचि का हो सकता है।