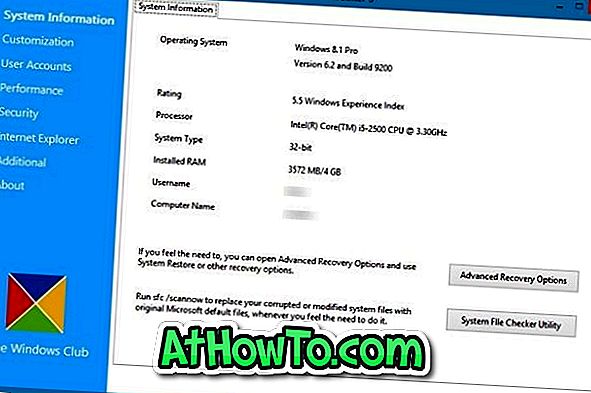विंडोज 10 और पहले के संस्करण स्मृति समस्याओं की जांच करने के लिए विंडोज मेमोरी डायग्नोस्टिक्स टूल नामक एक अंतर्निहित उपयोगिता के साथ आते हैं। इस गाइड में, हम देखेंगे कि विंडोज 10 पीसी पर विंडोज मेमोरी डायग्नोस्टिक्स टूल को कैसे चलाना और उपयोग करना है।

विंडोज 10 में मेमोरी डायग्नोस्टिक्स टूल का उपयोग करना
विंडोज 10 में मेमोरी डायग्नोस्टिक्स टूल तीन प्रकार के परीक्षण प्रदान करता है: बेसिक, स्टैंडर्ड, एक्सटेंडेड। डिफ़ॉल्ट रूप से, उपयोगिता मानक परीक्षण चलाता है जो स्मृति समस्याओं का पता लगाने के लिए ज्यादातर मामलों में पर्याप्त है।
"बेसिक" टेस्ट MATS +, INVC और SCHCKR करता है।
"स्टैंडर्ड" मोड में, यह सभी "बेसिक" टेस्ट, प्लस LRAND, Stride6 (कैश सक्षम), CHCKR3, WMATS + और WINVC करता है।
"विस्तारित" परीक्षण में "मानक" परीक्षण प्लस MATS +, Stride38, WSCHCKR, WStride-6, CHCKR4, WCHCKR3, ERAND, Stride6 और CHCKR8 के सभी परीक्षण शामिल हैं।
जब उपयोगिता चल रही होती है, तो आप उन्नत विकल्पों को देखने के लिए F1 कुंजी पर क्लिक कर सकते हैं जहां आप एक परीक्षण प्रकार का चयन कर सकते हैं। "मानक" परीक्षण में लगभग 30 मिनट लगते हैं। "विस्तारित" परीक्षण को पूरा होने में कुछ घंटे लग सकते हैं।
एक बार मेमोरी डायग्नोस्टिक्स टूल त्रुटियों के लिए मेमोरी की जांच करने के बाद, आपका पीसी अपने आप रीस्टार्ट हो जाएगा, और लॉग ऑन करने के बाद आप परीक्षा परिणाम देख पाएंगे। यदि कोई समस्या नहीं मिली, तो आपको "कोई मेमोरी त्रुटियों का पता नहीं चला" अधिसूचना मिल जाएगी।
3 की विधि 1
एक बूट करने योग्य पीसी पर मेमोरी डायग्नोस्टिक्स उपयोगिता चलाएं
यह आदर्श तरीका है जब आपका पीसी बूट करने योग्य है, और आप अपने पीसी की मेमोरी के साथ समस्याओं की पहचान करना और उनका निदान करना चाहते हैं।
चरण 1: प्रारंभ / टास्कबार खोज फ़ील्ड में, टाइप करें mdsched.exe या Windows मेमोरी डायग्नोस्टिक्स और फिर Enter कुंजी दबाएं।

चरण 2: जब आप अपनी स्क्रीन पर निम्नलिखित मेमोरी डायग्नोस्टिक डायलॉग देखते हैं, तो अपना काम सहेजें, सभी चल रहे प्रोग्रामों को बंद करें, और फिर अभी पुनरारंभ करें और समस्याओं के विकल्प की जांच करें ।

वैकल्पिक रूप से, यदि आप अभी पुनः आरंभ नहीं करना चाहते हैं, तो अगली बार जब मैं अपना कंप्यूटर विकल्प शुरू करूँ तो समस्याओं की जाँच करें पर क्लिक करें ।
चरण 3: मेमोरी डायग्नोस्टिक्स टूल मेमोरी समस्याओं की जांच के लिए अपने पीसी को रिबूट करने पर स्वचालित रूप से चलेगा।

जब मेमोरी डायग्नोस्टिक्स उपयोगिता चल रही है, तो आप स्थिति को देखने में सक्षम होंगे, जिसमें यह भी शामिल है कि उपकरण ने कोई मेमोरी समस्याओं का पता लगाया है या नहीं।
यदि समस्या पाई जाती है, तो आपको अपने खाते में लॉग इन करने पर विवरण मिलेगा।
3 की विधि 2
विंडोज 10 में बूट किए बिना मेमोरी डायग्नोस्टिक्स टूल चलाएं
यदि आपका विंडोज 10 पीसी किसी कारण से बूट करने योग्य नहीं है, तो आप विंडोज 10 में बूट किए बिना भी मेमोरी डायग्नोस्टिक्स टूल चला सकते हैं। यहां बताया गया है कि यह कैसे करना है।
चरण 1: अपने पीसी को चालू करें और उन्नत विकल्पों पर नेविगेट करें । जब पीसी निर्देश के लिए लेख बूट नहीं कर रहा है, तो उन्नत बूट विकल्पों तक कैसे पहुंचें, इसका संदर्भ लें।
चरण 2: उन्नत बूट विकल्प स्क्रीन पर, कमांड प्रॉम्प्ट टाइल पर क्लिक करें। आपका पीसी अब रीस्टार्ट होगा।

चरण 3: यदि आपको अपने उपयोगकर्ता खाते का पासवर्ड दर्ज करने के लिए कहा जाता है, तो कृपया ऐसा ही करें। यदि आपके पास दो या अधिक खाते हैं, तो आपको अपना खाता चुनना होगा और फिर उसी के लिए पासवर्ड दर्ज करना होगा।
चरण 4: अब आपको कमांड प्रॉम्प्ट विंडो देखनी चाहिए। Mdsched.exe टाइप करें और Enter कुंजी दबाएँ।

चरण 5: अब पुनरारंभ करें पर क्लिक करें और अपने पीसी को पुनरारंभ करने के लिए समस्याओं के विकल्प की जांच करें और मेमोरी त्रुटियों की जांच करें।

मेमोरी डायग्नोस्टिक्स टूल का उपयोग कैसे करें, यह जानने के लिए इस गाइड के विंडोज 10 सेक्शन (देखने के लिए स्क्रीन) में मेमोरी डायग्नोस्टिक्स टूल का उपयोग करने के निर्देशों का संदर्भ लें।
3 की विधि 3
विंडोज 10 रिकवरी मीडिया से मेमोरी डायग्नोस्टिक टूल चलाएं
आप विंडोज 10 रिकवरी ड्राइव का उपयोग विंडोज मेमोरी डायग्नोस्टिक्स टूल को शुरू करने के लिए कर सकते हैं। यहाँ है कि कैसे करना है।
चरण 1: यदि आपके पास रिकवरी ड्राइव नहीं है, तो एक बनाने के लिए विंडोज 10 रिकवरी यूएसबी ड्राइव गाइड तैयार करने के तरीके का संदर्भ लें।
चरण 2: यूएसबी / डीवीडी से बूट करने के लिए अपने पीसी के BIOS को कॉन्फ़िगर करें। अपने पीसी को पुनरारंभ करें और फिर रिकवरी ड्राइव से बूट करें।
चरण 3: जब आपको कीबोर्ड लेआउट स्क्रीन मिलती है, तो अपना कीबोर्ड लेआउट चुनें।
चरण 4: एक विकल्प स्क्रीन चुनें, समस्या निवारण टाइल पर क्लिक करें।

चरण 5: उन्नत विकल्प स्क्रीन पर, समान खोलने के लिए कमांड प्रॉम्प्ट टाइल पर क्लिक करें। कमांड प्रॉम्प्ट विंडो तुरंत आपकी स्क्रीन पर दिखाई देनी चाहिए।

चरण 6: कमांड प्रॉम्प्ट में, mdsched.exe टाइप करें और फिर Enter कुंजी दबाएं।

चरण 7: जब आप निम्नलिखित संकेत देखते हैं, तो अपने पीसी को रिबूट करने और मेमोरी डायग्नोस्टिक्स उपयोगिता को चलाने के लिए " अभी पुनरारंभ करें और समस्याओं की जांच करें " विकल्प पर क्लिक करें।

मेमोरी डायग्नोस्टिक उपयोगिता का उपयोग करने के लिए, इस आलेख के विंडोज 10 अनुभाग में मेमोरी डायग्नोस्टिक्स टूल का उपयोग करने के निर्देशों का उल्लेख करें (स्क्रीन अप देखने के लिए)।
कैसे जांच करें कि आपका इंटेल प्रोसेसर ठीक से चल रहा है या नहीं, आपकी रुचि भी हो सकती है।