विंडोज ऑपरेटिंग सिस्टम में किसी फाइल या फोल्डर का नामकरण या नाम बदलना आसान है। डिफ़ॉल्ट सेटिंग्स के साथ, सभी ग्रंथों, संख्याओं और कुछ विशेष वर्णों को फ़ाइल और फ़ोल्डर नामों में अनुमति दी जाती है।
आप उन्हें अधिक दिलचस्प बनाने के लिए फ़ाइल और फ़ोल्डर नामों में इमोजी जोड़ना चाह सकते हैं। उदाहरण के लिए, आप अपने मजाकिया वीडियो और चित्रों वाले फ़ोल्डर के नाम पर एक स्माइली इमोजी का उपयोग करना चाह सकते हैं।

जैसा कि आप शायद अब तक देख चुके हैं, हार्डवेयर कीबोर्ड का उपयोग करके किसी फ़ाइल या फ़ोल्डर को फिर से नामांकित करते समय इमोजीस जोड़ना संभव नहीं है। हालाँकि, यदि आप विंडोज 10 पर हैं, तो आप आसानी से फ़ाइल और फ़ोल्डर नामों में इमोजी का उपयोग कर सकते हैं।
विंडोज 10 में फ़ाइल और फ़ोल्डर नामों में इमोजी का उपयोग करें
हम फ़ाइल और फ़ोल्डर नामों में इमोजीस जोड़ने के लिए विंडोज 10 में बिल्ट-इन टच कीबोर्ड (ऑन-स्क्रीन कीबोर्ड से भ्रमित नहीं होना) का उपयोग कर सकते हैं।
चरण 1: टच कीबोर्ड चालू करें। ऐसा करने के लिए, टास्कबार पर एक खाली जगह पर राइट-क्लिक करें और फिर टास्कबार में टच कीबोर्ड बटन जोड़ने के लिए टच टच कीबोर्ड बटन विकल्प पर क्लिक करें।
चरण 2: उस फ़ाइल या फ़ोल्डर के स्थान पर नेविगेट करें जिसकी फ़ाइल / फ़ोल्डर नाम में आप इमोजी जोड़ना चाहते हैं। फ़ाइल या फ़ोल्डर का चयन करें, उस पर राइट-क्लिक करें और फिर नाम बदलें विकल्प पर क्लिक करें। वैकल्पिक रूप से, आप फ़ाइल या फ़ोल्डर का नाम बदलने के लिए F2 कुंजी (फ़ाइल या फ़ोल्डर का चयन करने के बाद) दबा सकते हैं।
चरण 3: अब, इसे खोलने के लिए टास्कबार पर टच कीबोर्ड बटन पर क्लिक करें। सभी उपलब्ध इमोजी को देखने के लिए टच कीबोर्ड के निचले बाईं ओर स्थित इमोजी आइकन पर क्लिक करें।
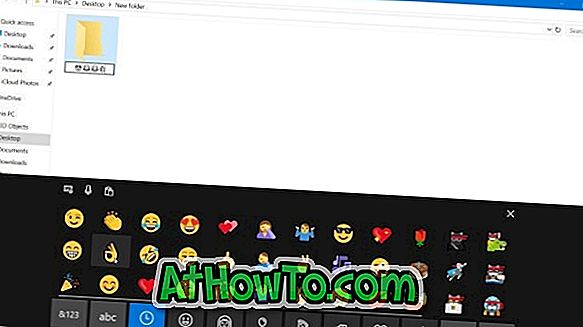
चरण 4: अंत में, फ़ाइल या फ़ोल्डर नाम के रूप में उपयोग करने के लिए एक इमोजी पर क्लिक करें। आप किसी फ़ाइल या फ़ोल्डर नाम के किसी भी स्थान पर इमोजीस का उपयोग कर सकते हैं।














