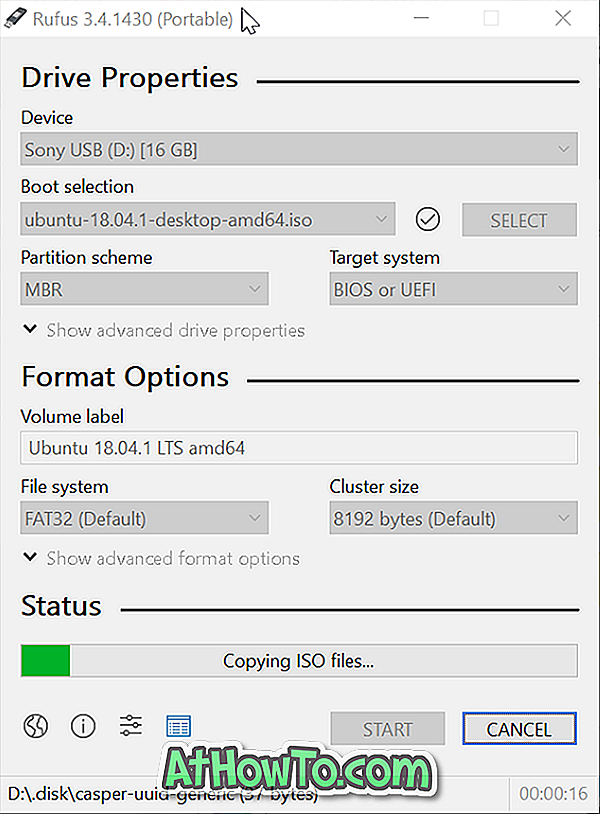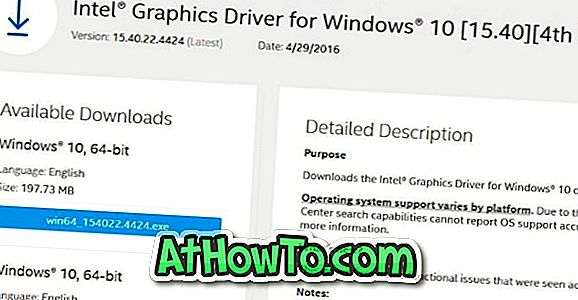क्या आपके पास अपने पीसी पर एक वीडियो फ़ाइल है जिसे आप मित्रों और परिवार के साथ साझा करने से पहले ट्रिम करना चाहेंगे? तृतीय-पक्ष टूल का उपयोग किए बिना विंडोज 10 में एक वीडियो फ़ाइल को जल्दी से ट्रिम करना चाहते हैं? इस गाइड में, हम देखेंगे कि अतिरिक्त सॉफ़्टवेयर स्थापित किए बिना विंडोज 10 में वीडियो फ़ाइलों को कैसे ट्रिम किया जाए।
वीडियो फ़ाइलों को ट्रिम करने के लिए उपलब्ध मुफ्त उपयोगिताओं की एक अच्छी संख्या। लेकिन अगर आप विंडोज 10 के हालिया निर्माण पर हैं, तो आपको यह जानकर खुशी होगी कि आप बिल्ट-इन ऐप्स में से एक का उपयोग करके वीडियो फ़ाइलों को ट्रिम कर सकते हैं।

विंडोज 10 में फोटो ऐप सिर्फ विंडोज 10 में डिफॉल्ट पिक्चर व्यूअर नहीं है, बल्कि फोटो और वीडियो को एडिट करने के लिए बहुत सारे टूल उपलब्ध कराता है। हमने पहले ही फोटो एप्लिकेशन का उपयोग करके वीडियो फ़ाइलों में धीमी गति के प्रभाव को जोड़ने पर चर्चा की है। इस बार, हम चर्चा करेंगे कि अपने विंडोज 10 पीसी पर वीडियो ट्रिम करने के लिए फ़ोटो ऐप का उपयोग कैसे करें।
चूंकि फ़ोटो ऐप एक बेसिक एडिटिंग टूल है, इसलिए आप एक बार में एक वीडियो फ़ाइल के कई भागों को ट्रिम करने के लिए इसका उपयोग नहीं कर सकते हैं। उदाहरण के लिए, पाँच मिनट की वीडियो फ़ाइल में, आप वीडियो को दो से तीन मिनट और फिर चार से पाँच मिनट तक ट्रिम नहीं कर सकते।
विंडोज 10 में फोटो ऐप का उपयोग करके वीडियो फ़ाइलों को ट्रिम करें
चरण 1: पहला कदम वीडियो फ़ाइल को खोलना है जिसे आप फ़ोटो ऐप के साथ ट्रिम करना चाहते हैं। ऐसा करने के लिए, बस वीडियो फ़ाइल पर राइट-क्लिक करें, के साथ खोलें पर क्लिक करें और फिर फ़ोटो ऐप के साथ वीडियो को खोलने के लिए फ़ोटो ऐप पर क्लिक करें। यदि आप फ़ोटो विकल्प नहीं देख सकते हैं, तो अन्य एप्लिकेशन विकल्प चुनें पर क्लिक करें और फिर फ़ोटो ऐप चुनें।

यदि फ़ोटो ऐप खोलने में विफल रहता है, तो विंडोज़ 10 गाइड में हमारे फ़ोटो ऐप में नहीं खुलने वाले निर्देशों का संदर्भ लें।
चरण 2: अब जब आपने वीडियो ऐप के साथ वीडियो फ़ाइल खोली है, तो संपादित करें और बनाएं पर क्लिक करें और फिर ट्रिम विकल्प पर क्लिक करें।

यदि आप संपादन और निर्माण विकल्प नहीं देख सकते हैं, तो कृपया सभी विकल्पों को देखने के लिए वीडियो फ़ाइल पर कहीं भी क्लिक करें।
चरण 3: स्लाइडर्स को उस क्षेत्र का चयन करने के लिए ले जाएं, जिसे आप रखना चाहते हैं। आप उस हिस्से को चुनने से पहले वीडियो फ़ाइल का पूर्वावलोकन कर सकते हैं, जिसे आप सहेजने से पहले रखना चाहते हैं।

चरण 4: अंत में, वीडियो के ट्रिम किए गए हिस्से को छोड़ कर एक नई वीडियो फ़ाइल बनाने के लिए एक कॉपी विकल्प सहेजें पर क्लिक करें । नई वीडियो फ़ाइल को मूल वीडियो के स्थान पर पाया जा सकता है।
अब आप किसी भी वीडियो प्लेयर में वीडियो फ़ाइल चला सकते हैं।