क्या आप विंडोज 10 में अपने प्राथमिक संगीत खिलाड़ी के रूप में ग्रूव म्यूजिक का उपयोग कर रहे हैं? सभी प्लेलिस्ट और संगीत को हटाने के लिए एक त्वरित रीसेट करना चाहते हैं? क्या आप समस्याओं को ठीक करने के लिए ग्रूव म्यूजिक का पूरा रीसेट करना चाहते हैं? यहाँ विंडोज 10 में ग्रूव म्यूजिक को रीसेट करने का तरीका बताया गया है।
विंडोज 10. में ग्रूव म्यूजिक को रीसेट करने के दो तरीके हैं। पहला तरीका ग्रूव म्यूजिक में बिल्ट-इन रिसेट ऑप्शन का उपयोग करना है जो प्लेलिस्ट को डिलीट करता है और आपके ग्रूव कैटलॉग से आपके द्वारा जोड़े गए या डाउनलोड किए गए म्यूजिक को हटा देता है।
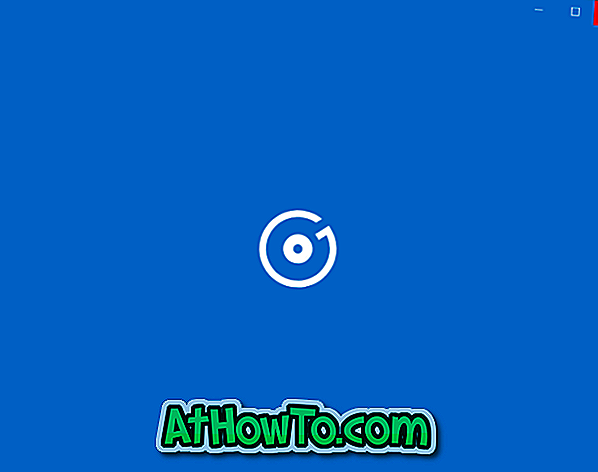
दूसरी विधि सेटिंग्स ऐप का उपयोग करके ग्रूव म्यूजिक को रीसेट करना है। यह सभी ग्रूव म्यूजिक डेट को डिलीट कर देगा और काम में आएगा जब ऐप अच्छी तरह से काम नहीं कर रहा है।
2 की विधि 1
विंडोज 10 में ग्रूव म्यूजिक को रीसेट करें
चरण 1: ग्रूव म्यूजिक ऐप खोलें। ग्रूव संगीत के बाएं फलक में, ग्रूव संगीत सेटिंग पेज खोलने के लिए सेटिंग आइकन पर क्लिक करें।

चरण 2: रीसेट सेक्शन के तहत, अपनी प्लेलिस्ट हटाएं, और आपके द्वारा जोड़ा गया कोई भी संगीत या ग्रूव कैटलॉग लिंक से डाउनलोड करें पर क्लिक करें ।

चरण 3: जब आप अपना क्लाउड संग्रह पृष्ठ रीसेट करते देखते हैं, तो उपयुक्त विकल्प चुनें और फिर रीसेट बटन पर क्लिक करें । रीसेट बटन पर क्लिक करने से पहले कृपया अपने क्लाउड संग्रह पृष्ठ को रीसेट करें पर सभी विकल्प पढ़ें।

2 की विधि 2
विंडोज 10 में सेटिंग्स का उपयोग करके ग्रूव म्यूजिक ऐप को रीसेट करें
इस विधि का उपयोग करें यदि Groove Music ऐप नहीं खुल रहा है या आपके पास Windows 10 पर Groove Music की एक या अधिक विशेषताओं के साथ समस्याएँ हैं।
चरण 1: प्रारंभ मेनू के बाईं ओर सेटिंग आइकन पर क्लिक करके सेटिंग ऐप खोलें।

चरण 2: सिस्टम पर क्लिक करें। एप्लिकेशन और सुविधाओं पर क्लिक करें।

चरण 3: ग्रूव संगीत प्रविष्टि के लिए देखें। उन्नत विकल्प लिंक देखने के लिए उस पर क्लिक करें। लिंक पर क्लिक करें।

चरण 4: रीसेट बटन पर क्लिक करें। जब आप पुष्टिकरण संवाद देखेंगे, तो रीसेट बटन पर फिर से क्लिक करें। बस!


यदि ग्रूव म्यूजिक को रीसेट करने से आपको समस्या को ठीक करने में मदद नहीं मिली है, तो आप हमेशा ग्रूव म्यूजिक को फिर से इंस्टॉल कर सकते हैं।














