ऐसे कई तरीके हैं, जो सेटिंग्स को संशोधित किए बिना विंडोज 10 पर चलने वाले पीसी पर महत्वपूर्ण स्थान को खाली करने के लिए हैं, जो समग्र विंडोज प्रदर्शन को प्रभावित कर सकते हैं।
डिफ़ॉल्ट सेटिंग्स के साथ, विंडोज 10 स्वचालित रूप से Microsoft द्वारा रोल आउट किए जाने पर अपडेट को स्वचालित रूप से डाउनलोड और इंस्टॉल करता है। विंडोज 10 के लिए अब तक दो प्रमुख अपडेट (नवंबर अपडेट और एनिवर्सरी अपडेट) जारी किए गए हैं।
जब भी आप विंडोज 10 के लिए एक प्रमुख अपडेट इंस्टॉल करते हैं या विंडोज 10 के नवीनतम निर्माण में अपग्रेड करते हैं, तो आपको अपडेट के कारण खोई हुई डिस्क स्थान को पुनः प्राप्त करने के लिए कुछ फ़ाइलों और फ़ोल्डरों को मैन्युअल रूप से हटाने की आवश्यकता होती है। आपको पता है कि आप Windows.old फ़ोल्डर को हटाने के साथ-साथ पुराने विंडोज 10 ड्राइवरों को हटाकर भी GB की जगह खाली कर सकते हैं।

इस गाइड में, हम देखेंगे कि विंडोज 10 चलाने वाले पीसी पर डिस्क स्थान खाली करने के लिए अस्थायी विंडोज इंस्टॉलेशन फ़ाइलों को कैसे हटाया जाए।
यदि आपने हाल ही में किसी तृतीय-पक्ष डिस्क सफाई सुविधा का उपयोग किया है या यदि आपने हाल ही में Windows 10 की एक क्लीन इंस्टाल की है, तो अस्थाई विंडोज इंस्टॉलेशन फाइलें आपके पीसी पर मौजूद नहीं हो सकती हैं।
विंडोज 10 में अस्थायी विंडोज इंस्टॉलेशन फाइल्स को क्लियर करें
जब आप विंडोज 10 को नए प्रमुख बिल्ड में अपग्रेड करते हैं, तो अस्थायी रूप से विंडोज इंस्टॉलेशन फाइल बनाई जाती हैं। उदाहरण के लिए, जब आप विंडोज 10 एनिवर्सरी अपडेट में अपग्रेड करते हैं तो अस्थायी विंडोज इंस्टॉलेशन फाइल बनाई जाती हैं।
ध्यान दें कि अस्थायी विंडोज इंस्टॉलेशन फाइलें अस्थायी फाइलों से अलग होती हैं। अस्थायी फ़ोल्डर से अस्थायी फ़ाइलों को हटाने से अस्थायी विंडोज इंस्टॉलेशन फ़ाइलें नहीं हटेंगी।
चरण 1: इस पीसी या क्विक एक्सेस को खोलें, अपने विंडोज 10 ड्राइव पर राइट-क्लिक करें ("सी" आमतौर पर यह है) और गुण पर क्लिक करें।
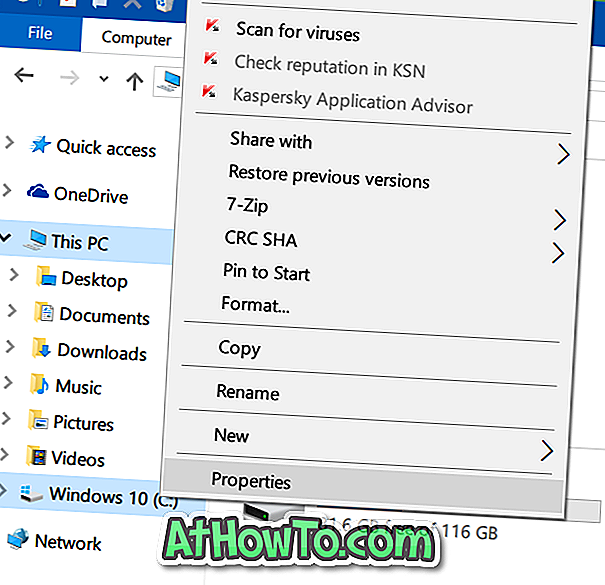
चरण 2: डिस्क क्लीनअप टूल को चलाने के लिए डिस्क क्लीनअप बटन पर क्लिक करें। डिस्क क्लीनअप उपकरण उन फ़ाइलों और फ़ोल्डरों को दिखाने के लिए कुछ मिनट तक का समय ले सकता है जिन्हें डिस्क स्थान खाली करने के लिए हटाया जा सकता है।
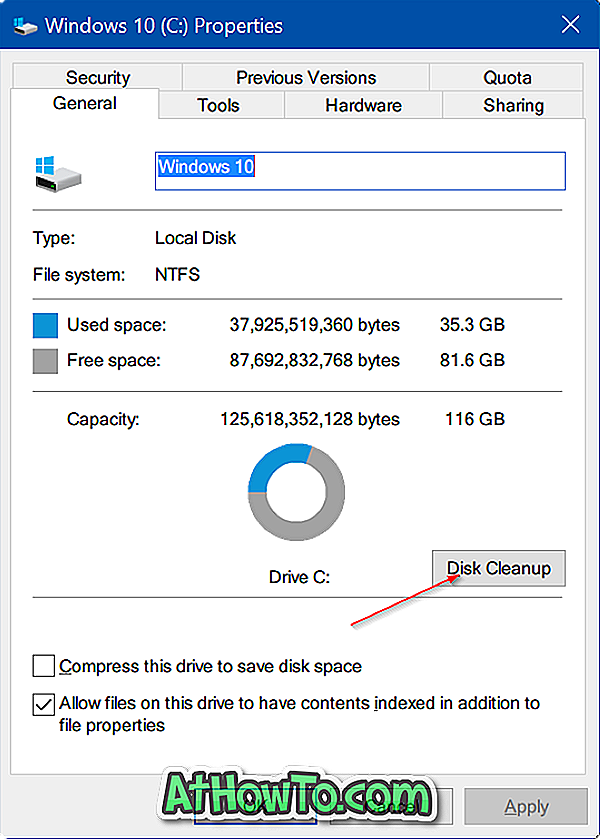
चरण 3: जब आप निम्नलिखित संवाद देखते हैं, तो सिस्टम फ़ाइलें साफ करें बटन पर क्लिक करें। इस बार, डिस्क क्लीनअप उपयोगिता सिस्टम फ़ाइलों की तलाश करेगी जो खोई हुई डिस्क स्थान को पुनः प्राप्त करने के लिए साफ हो सकती है।
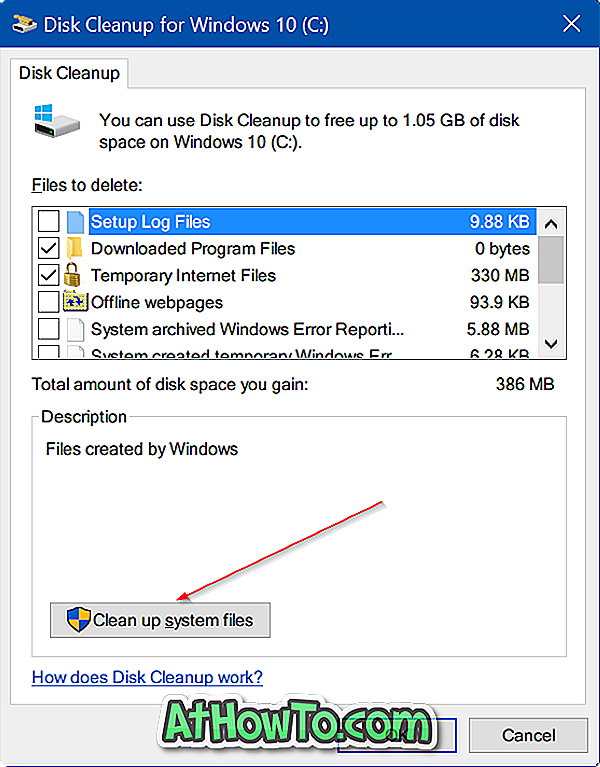
चरण 4: अस्थायी विंडोज इंस्टॉलेशन फ़ाइलों के नाम वाली प्रविष्टि को देखें, उसके बगल में स्थित बॉक्स को चेक करें और फिर ओके बटन पर क्लिक करें। यदि आप अस्थायी Windows स्थापना फ़ाइलों को हटाने के लिए पुष्टि या चेतावनी संवाद देखते हैं, तो हाँ बटन पर क्लिक करें।
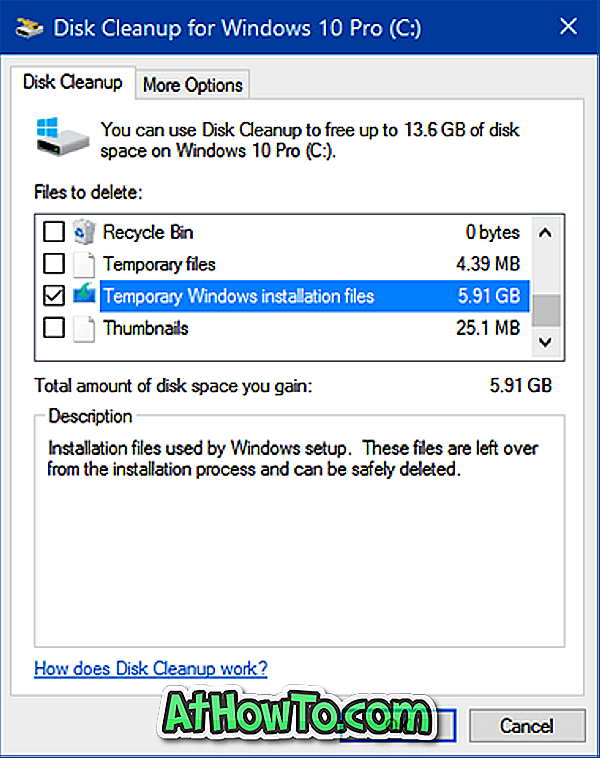
अस्थायी विंडोज इंस्टॉलेशन फ़ाइलों को हटाकर आपने कितना स्थान प्राप्त किया है?














