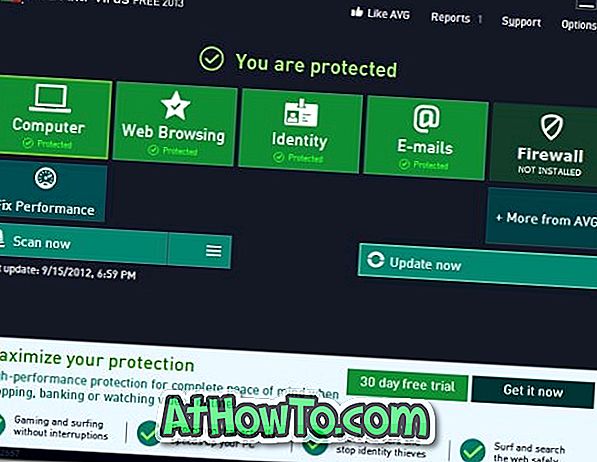विस्टा tweaks
कैसे करें: अपनी खुद की रन कमांड शॉर्टकट बनाएं
यहाँ एक छोटी लेकिन बहुत उपयोगी चाल है। अगर आप मेरी तरह एक कीबोर्ड फ्रीक हैं तो आपको यह ट्रिक पसंद आएगी। हम सभी विंडोज टूल और कंट्रोल पैनल प्रोग्राम को जल्दी से लॉन्च करने के लिए सभी रन कमांड शॉर्टकट को याद करते हैं। डिफॉल्ट रन कमांड की तरह ही आप भी विंडोज में अपना रन कमांड बना सकते हैं। चाल सरल है। सबसे पहले स्टार्ट मेन्यू पर जाएं, उस प्रोग्राम पर राइट-क्लिक करें, जिसके लिए आप कमांड बनाना चाहते हैं, और सेंड टू ऑप्शन चुनकर डेस्कटॉप पर प्रोग्राम का शॉर्टकट बनाएं। यह क्रिया डेस्कटॉप पर आपके प्रोग्राम का शॉर्टकट बनाती है। आप कुछ भी करने के लिए शॉर्टकट का नाम बदल सकते हैं जिसे आप प्रोग्राम को शीघ्र
विंडोज 7 को स्थापित करने से पहले शीर्ष 10 बातें याद रखें
मुझे आशा है कि अधिकांश विंडोज प्रेमियों ने विंडोज 7 की बीटा प्रति डाउनलोड कर ली है और इसे स्थापित करने के लिए गर्जना कर रहे हैं। इस गाइड को पढ़े बिना अपनी इंस्टॉल प्रक्रिया शुरू न करें क्योंकि आप कई महत्वपूर्ण फाइलें और सेटिंग्स खो सकते हैं। इस गाइड में मैं कुछ महत्वपूर्ण चीजें बताऊंगा जो आपको अपनी मशीन पर विंडोज 7 को स्थापित करने से पहले करने और याद रखने की आवश्यकता है। 1. हार्डवेयर आवश्यकता की जांच करें : यह सबसे महत्वपूर्ण कारकों में से एक है, जिसे आपको विंडोज 7.Though विंडोज 7 के बारे में सोचने से पहले ध्यान में रखना चाहिए 512 एमबी रैम सिस्टम के साथ ठीक चलना चाहिए, यह हमेशा Microsoft सिफारि
विस्टा पर विंडोज 7 प्रेमियों के लिए 7 संसाधन
Microsoft द्वारा अगला प्रमुख ऑपरेटिंग सिस्टम, विंडोज 7 की आधिकारिक बीटा रिलीज़ के लिए केवल कुछ दिन शेष हैं। जैसा कि आप जानते हैं कि विंडोज 7 नए फीचर्स के साथ नए फैंसी लुक के साथ आया है। आप में से कई विंडोज 7 बीटा को अपने प्राथमिक ओएस या द्वितीयक ओएस के रूप में स्थापित नहीं करना चाहते, जब तक कि आप एक अंतिम रिलीज नहीं करते। मेरी राय में आप माइक्रोसॉफ्ट वर्चुअल पीसी 2007 नामक एक निशुल्क प्रोग्राम का उपयोग करके विंडोज 7 ऑपरेटिंग सिस्टम स्थापित करते हैं, जिसके उपयोग से आप विस्टा या एक्सपी के अंदर विंडोज 7 या किसी अन्य ओएस को स्थापित कर सकते हैं। इस विधि का उपयोग करके, आपका पीसी भी सुरक्षित है अगर नए
विस्टा और विंडोज 7 में विंडोज बूट मैनेजर को कैसे छोड़ें या छिपाएं
मैंने विस्टा और विंडोज 7 (x86) ऑपरेटिंग सिस्टम के साथ ट्रिपल-बूट में विंडोज 7 (x64) स्थापित किया है। Windows 7 SP1 (x64) मेरा प्राथमिक ऑपरेटिंग सिस्टम है और मैं महीने में एक या दो बार Windows 7 (x86) और Vista में बूट करता हूं। हालाँकि, मैं विंडोज 7 से खुश हूं, जब भी मैं विंडोज अपडेट इंस्टॉलेशन को पूरा करने के लिए या अन्य सॉफ्टवेयर इंस्टॉलेशन को पूरा करने के लिए अपने पीसी को रिबूट करता हूं, तो मैं चिढ़ जाता हूं। समस्या Windows बूट प्रबंधक है जो तब दिखाई देती है जब आपके पास दो या अधिक बूट प्रविष्टियाँ होती हैं। हालाँकि, सिस्टम कॉन्फ़िगरेशन टूल में बूट मेनू टाइमआउट को कम कर सकता है, आप सिस्टम कॉन्
विंडोज 7 / विस्टा में किसी भी एप्लिकेशन की अंतिम प्रयुक्त तिथि और समय कैसे पता करें
अपने विंडोज और इंस्टॉल किए गए एप्लिकेशन पर पूर्ण नियंत्रण पाने के लिए एक और उपयोगी टिप। आम तौर पर, हम विंडोज में स्थापित तिथि, फ़ाइल का आकार और इंस्टॉल किए गए एप्लिकेशन का संस्करण आसानी से देख सकते हैं। लेकिन हम इंस्टॉल किए गए एप्लिकेशन की अंतिम उपयोग की गई (एक्सेस की गई) तिथि और समय आसानी से नहीं देख सकते हैं। यदि आप अपने कंप्यूटर को परिवार के सदस्यों या दोस्तों के साथ साझा करते हैं तो किसी भी एप्लिकेशन का अंतिम एक्सेस डेटा / समय काम आएगा। अंतिम उपयोग की गई तारीख / समय के आंकड़ों को देखकर आप अपनी अनुपस्थिति में किसी भी कार्यक्रम के उपयोग का स्पष्ट रूप से पता लगा सकते हैं। मैंने अपने विंडोज एक्
Tweak Vista स्क्रीनसेवर
विंडोज विस्टा विंडोज के पिछले संस्करणों से एक मौलिक रूप से अलग है और सैकड़ों नई सुविधाओं के साथ आता है। एयरो, नए एक्सप्लोरर, शक्तिशाली स्टार्ट मेनू, शक्तिशाली खोज, रेडीबॉस्ट, और फ्लिप 3 डी, विस्टा के साथ पेश किए गए कुछ विशेषताएं हैं। अन्य कैंडी सुविधाओं के साथ, माइक्रोसॉफ्ट ने विंडोज विस्टा में अच्छे स्क्रीन सेवर के एक जोड़े को शामिल किया है। हालांकि विस्टा आपको इन स्क्रीन सेवर की मूल सेटिंग्स को बदलने देता है, लेकिन यह आपको उन्नत सेटिंग्स को बदलने नहीं देता है। विंडोज उपयोगकर्ता देशी स्क्रीन सेवर की उन्नत सेटिंग्स को बदलना चाहेंगे, आइडल टाइम एडिट और स्क्रीन सेवर एडिटर जैसे मैन्युअल या रजिस्ट्र
कैसे Vista में विंडोज 7 Federated खोज सुविधा प्राप्त करने के लिए
Federated खोज विंडोज 7 की सबसे अच्छी विशेषताओं में से एक है। उपयोगकर्ता वास्तव में Windows 7 फ़ेडरेटेड खोज सुविधा का उपयोग करके पर्याप्त समय बचा सकते हैं। यदि आप अनजान हैं, तो Federated खोज उपयोगकर्ता को Windows Explorer में दूरस्थ डेटा स्रोतों को खोजने में सक्षम बनाती है। दूरस्थ डेटा स्रोत खुद को एक सरल वेब फ्रंट एंड के साथ खोज योग्य बनाते हैं जो उनकी खोज क्षमताओं को उजागर करता है। सरल शब्दों में, फेडरेटेड सर्च फीचर विंडोज एक्सप्लोरर के भीतर किसी भी वेब साइट को खोजने की क्षमता प्रदान करता है। आप विंडोज 7 में "गाइड कैसे बना सकते हैं और फेडरेटेड सर्च कनेक्टर का उपयोग कैसे करें" गाइड का
अपने Vista डीवीडी में
नवीनतम अपडेट और सर्विस पैक के साथ विस्टा डीवीडी होना वास्तव में एक अच्छा विचार है। यदि आपके पास SP1 के बिना विस्टा डीवीडी है, तो आपको इसे बाद में मैन्युअल रूप से अपडेट करने की आवश्यकता है। इस समस्या से बचने के लिए, विस्टा डीवीडी में Vista SP1 को एकीकृत करें, जो तब केवल ऑपरेटिंग सिस्टम के साथ इंस्टॉल किया जाएगा। आवश्यकताएँ हैं: * विंडोज विस्टा डीवीडी * विंडोज विस्टा SP1 (यहां डाउनलोड करें) * एक मुफ्त सॉफ्टवेयर vLite (यहाँ डाउनलोड करें) प्रक्रिया: 1. यहां से vLite सॉफ्टवेयर डाउनलोड और इंस्टॉल करें। 2. vLite प्रोग्राम का उपयोग करें। 3. लेफ्ट साइड पेन में 'स्टार्ट' ऑप्शन पर क्लिक करें। फ़ोल
विशाल डिस्क स्थान प्राप्त करने के लिए NTFS संपीड़न सक्षम करें
जब मैं विस्टा या विंडोज 7 को फिर से स्थापित करता हूं, तो मैं हमेशा सिस्टम फ़ाइल ड्राइव को छोड़कर सभी ड्राइव के लिए सामान्य रूप से एक काम करता हूं। मैं NTFS कंप्रेशन को सक्षम करता हूं। यदि आप पहले से ही इस सुविधा का उपयोग कर रहे हैं, तो आपने अपने हार्ड डिस्क स्थान में भारी लाभ देखा होगा। लेकिन, यदि आप एमपी 3 और डिवएक्स जैसी मल्टीमीडिया फ़ाइलों के लिए इस संपीड़न को सक्षम करना पसंद करते हैं, तो ध्यान दें कि विंडोज इन फ़ाइलों को किसी भी आगे संपीड़ित नहीं कर सकता है। और, अगर आपको लगता है कि यह आपके सिस्टम को धीमा कर देगा, तो मेरा विश्वास करो, आपको सिस्टम प्रदर्शन में ध्यान देने योग्य परिवर्तन नहीं द
विस्टा में विंडोज 7 स्क्रीनसेवर प्राप्त करें
यदि आपने हमारे "मेगा गाइड: ट्रांसफॉर्म विस्टा इन विंडोज 7" का उपयोग करके अपने विंडोज विस्टा को विंडोज 7 में बदल दिया है और लापता विंडोज 7 स्क्रीनसेवर के बारे में सोच रहे हैं, तो यह गाइड आपके लिए है। इस गाइड का पालन करके आप विस्टा में विंडोज 7 स्क्रीन सेवर देख पाएंगे। Deviantart से जेरेमेडुअल एक स्क्रीनसेवर के साथ आया है जो विंडोज 7 स्क्रीनसेवर जैसा दिखता है। हालांकि प्रक्रियाएं सामान्य उपयोगकर्ताओं के लिए आसान नहीं हैं, फिर भी आप इसे कम देखभाल के साथ आसानी से कर सकते हैं। विस्टा में विंडोज 7 स्क्रीनसेवर प्राप्त करने के निर्देश चरण 1: C: \ Windows \ Branding \ ShellBrd पर नेविगेट करें
कीबोर्ड शॉर्टकट के साथ एयरो ऑफ या ऑन करें
यदि आप एक कीबोर्ड फ्रीक हैं, तो मेरे पास विस्टा में एयरो ग्लास सुविधा को बंद / चालू करने का एक आसान शॉर्टकट है। इस ट्यूटोरियल के पीछे का विचार है, "एयरो ऑफ" और "एयरो ऑन" के लिए शॉर्टकट बनाना और फिर, शॉर्टकट कुंजियों के साथ त्वरित लॉन्च से उनका उपयोग करना। एयरो को बंद करें चरण 1: डेस्कटॉप के खाली स्थान पर राइट क्लिक करें> नया> शॉर्टकट। चरण 2: शॉर्टकट आइकन के स्थान बॉक्स में नीचे कोड रखें और अगला दबाएं। Rundll32 dwmApi # 104 Step3: अगली स्क्रीन में, नाम को “एयरो ऑफ” टाइप करें और फिनिश पर क्लिक करें। चरण 4: शॉर्टकट आइकन पर राइट क्लिक करें, शॉर्टकट टैब पर जाएं, चेंज आइकन व
विंडोज 7, विस्टा और एक्सपी एक्सप्लोरर में विंडोज 8 रिबन यूआई कैसे प्राप्त करें [सटीक रिबन यूआई लुक]
विंडोज एक्सप्लोरर में रिबन यूआई आगामी विंडोज 8 ओएस में उपलब्ध नई सुविधाओं में से एक है। सभी नए खोजकर्ता रिबन यूआई आपको माउस क्लिक के साथ एक्सप्लोरर विकल्प जल्दी से एक्सेस करने में मदद करता है। यदि आप अभी भी पुराने पुराने XP, Vista और Windows 7 का उपयोग कर रहे हैं और Windows 8 Ribbon UI को XP, Vista और Windows 7 में भी प्राप्त करना चाहते हैं, तो इसे प्राप्त करने का एक अच्छा तरीका है। एक विवादास्पद सदस्य, पीटररोलर ने, स्टेलर टूलबार के लिए विंडोज 8 7989 बिल्ड रिबन यूआई बनाया है। स्टाइलर टूलबार सॉफ़्टवेयर और इस रिबन यूआई त्वचा को स्थापित करके, आप विंडोज 7 और विस्टा में भी सटीक विंडोज 8 एक्सप्लोरर र
कैसे Vista में सिस्टम पुनर्स्थापना द्वारा प्रयुक्त डिस्क स्थान को अनुकूलित करने के लिए
हाल ही में, मैंने दिखाया कि सिस्टम रिस्टोर सेवा द्वारा उपयोग किए जाने वाले डिस्क स्थान की मात्रा के बारे में और विस्टा में एक मैनुअल रीस्टोर पॉइंट कैसे बनाया जाए। यदि आपने सिस्टम पुनर्स्थापना पर मेरी पिछली पोस्ट का पालन किया है, तो सिस्टम रिस्टोर द्वारा उपयोग किए जाने वाले डिस्क स्थान की मात्रा कैसे पता करें, आप सिस्टम रिस्टोर सेवा द्वारा उपयोग किए जा रहे डिस्क स्थान की मात्रा को अनुकूलित करना पसंद कर सकते हैं। ध्यान दें कि विस्टा आपको आसानी से ऐसा करने की अनुमति नहीं देता है। Windows Vista में, पुनर्स्थापना बिंदुओं को संग्रहीत करने के लिए, आपको प्रत्येक ड्राइव पर कम से कम 300 मेगाबाइट (एमबी) क
विंडोज विस्टा में सिस्टम रिस्टोर द्वारा उपयोग किए जाने वाले डिस्क स्पेस की मात्रा कैसे पता करें
सिस्टम पुनर्स्थापना अंक बिना सहेजे गए डेटा को खोने के बिना अपने विंडोज को पिछली स्थिति में जल्दी और आसानी से बहाल करने के लिए काम में आता है। Windows अद्यतन स्थापित करने से पहले स्वचालित रूप से सिस्टम पुनर्स्थापना बिंदु बनाता है। कुछ तृतीय-पक्ष प्रोग्राम स्थापना शुरू करने से पहले एक सिस्टम पुनर्स्थापना बिंदु भी बनाते हैं। विंडोज एक्सपी के विपरीत, इसके उत्तराधिकारी विंडोज विस्टा आपको सिस्टम रिस्टोर सेवा द्वारा उपयोग किए जाने वाले डिस्क स्थान की मात्रा को अनुकूलित करने की अनुमति नहीं देता है। विंडोज एक्सपी में, कोई भी हार्ड डिस्क ड्राइव (एचडीडी) की जगह को सिस्टम रीस्टोर सेटिंग्स को खोलकर सिस्टम र
रजिस्ट्री से Windows उत्पाद कुंजी साफ़ करें
विस्टा और विंडोज 7 में, जब आप उत्पाद की कुंजी दर्ज करके विंडोज की अपनी कॉपी को सक्रिय करते हैं, तो विंडोज रजिस्ट्री में उत्पाद कुंजी को गहराई से बचाता है। चूंकि रजिस्ट्री से विंडोज़ उत्पाद कुंजी प्राप्त करने के लिए कई एप्लिकेशन उपलब्ध हैं, इसलिए आप सॉफ़्टवेयर की मदद से रजिस्ट्री से किसी को निकालने से बचने के लिए रजिस्ट्री से उत्पाद कुंजी को हटाना चाहते हैं और फिर उसका उपयोग अपने पीसी पर कर सकते हैं। सौभाग्य से, Windows आपको अपनी सक्रियता को निष्क्रिय किए बिना रजिस्ट्री से उत्पाद कुंजी को हटाने की अनुमति देता है। और अच्छी बात यह है कि आपको रजिस्ट्री में कुंजी की खोज करने की आवश्यकता नहीं है। आपक
विस्टा थीम को संक्षिप्त में संशोधित करना
आवश्यक (एप्लीकेशन) * UXTheme Patcher (यहां डाउनलोड करें) * पुनर्स्थापना 2007.Trial संस्करण काम करेंगे (डाउनलोड यहाँ) * फोटो शॉप या चित्रों को संपादित करने के लिए Paint.net। * अल्फा इमेज कन्वर्टर (यहां डाउनलोड करें) * एक घंटे का खाली समय! निर्देश: 1. जिस विषय को आप संपादित करने जा रहे हैं उसे वापस लें। (यहाँ, मैं थर्ड पार्टी एयरो थीम का उपयोग कर रहा हूँ) 2. नोट aero.theme
विस्टा में विंडोज 7 एक्सप्लोरर पेन कैसे प्राप्त करें?
अन्य सभी विंडोज 7 फीचर की तरह, विंडोज 7 एक्सप्ले में एक नया लेफ्ट पेन है जिसमें नए विकल्प हैं जैसे कि लाइब्रेरीज और हाल के स्थान डिफ़ॉल्ट रूप से। विस्टा की तुलना में लेफ्ट अच्छा दिखता है। इसलिए, यहां मैंने विस्टा एक्सप्लोरर (बाएं) फलक को विंडोज 7 में फिर से बनाने की कोशिश की है। मुझे उम्मीद है कि यह आपकी मदद करेगा। हालाँकि, ध्यान दें कि, हम विस्टा में सटीक वर्किंग लाइब्रेरी नहीं प्राप्त कर सकते हैं। हम इस गाइड का उपयोग करके विस्टा को एक नज़दीकी विंडोज 7 एक्सप्लोरर लेफ्ट पेन लुक दे सकते हैं। नीचे विंडोज 7 और विस्टा एक्सप्लोरर का स्क्रीनशॉट है, जो इस गाइड को विस्टा पर लागू करने के बाद लिया गया था
Vista के लिए अपनी खुद की विंडोज 7 बूट और लॉगऑन स्क्रीन बनाएँ
हाँ, आप स्वयं बना सकते हैं! विस्टा की तुलना में विंडोज 7 बूट और लॉगऑन स्क्रीन बहुत अच्छे लगते हैं। आप एक होल्डआउट हो सकते हैं और विस्टा आधारित मुफ्त का उपयोग कर सकते हैं जो विस्टा में विंडोज 7 स्क्रीन (बूट और लॉगऑन) को लागू करने का आश्चर्यजनक रूप से अच्छा काम करते हैं। इस गाइड में, हम विस्टा विज़ुअल मास्टर नामक एक छोटी और मुफ्त उपयोगिता का उपयोग करते हैं। कुछ महीने पहले, हमने विस्टा विज़ुअल मास्टर की समीक्षा की थी। विस्टा विज़ुअल मास्टर का उपयोग करना आसान है, लेकिन हम विस्टा में विंडोज 7 (लॉगऑन और बूट) स्क्रीन बनाने और उपयोग करने की पूरी प्रक्रिया दे रहे हैं। जैसा कि आप जानते हैं, विस्टा बूट स्
विंडोज एक्सपी और विस्टा बूट को स्पीडअप कैसे करें
यह सभी Windows XP और Vista उपयोगकर्ताओं के लिए एक मार्गदर्शिका अवश्य पढ़ें। यद्यपि विस्टा और एक्सपी बूट समय को तेज करने के लिए हजारों लेख उपलब्ध हैं, लेकिन भीड़ से अलग इस गाइड को जो सेट करता है वह यह है कि यह विशेष रूप से IntoWindows द्वारा लिखा गया है! यह मार्गदर्शिका आपको दिखाएगी कि विंडोज बूट समय को कैसे कम किया जाए। आइए पहले मूलभूत बातों से शुरू करें। चरण 1: फोंट फ़ोल्डर पर जाएं। फोंट फ़ोल्डर खोलने के लिए, बस Vista फॉन्ट मेनू में या रन डायलॉग बॉक्स में "फोंट" टाइप करें। चरण 2: बेकार फोंट को हटा दें जिनका आप उपयोग नहीं करेंगे। जो लोग नहीं जानते हैं, उनके लिए विंडोज बूट प्रक्रिया के
विस्टा में विंडोज 7 एयरो स्नैप फीचर कैसे प्राप्त करें?
एयरो स्नैप, एयरो शेक और एयरो पीक विंडोज 7 के साथ पेश किए गए तीन डेस्कटॉप फीचर्स हैं। तीनों विशेषताएं आपकी उत्पादकता को बेहतर बनाने में आपकी मदद करती हैं। एयरो स्नैप विंडोज 7 ऑपरेटिंग सिस्टम की एक नई विशेषता है जो आपको डेस्कटॉप के स्क्रीन किनारों पर खींचकर खिड़कियों को आकार बदलने, फिर से व्यवस्थित करने या अधिकतम करने की अनुमति देता है। विस्टा में एयरो स्नैप चूंकि एयरो विंडो को जल्दी से आकार देने के लिए एयरो स्नैप एक आसान सुविधा है, इसलिए कई विस्टा उपयोगकर्ता विस्टा में भी यही सुविधा प्राप्त करना चाहते हैं। सौभाग्य से, अब हमें विस्टा में विंडोज 7 एयरो स्नैप सुविधा का अनुभव करने के लिए एक अच्छा आव
अद्यतन करने के लिए कैसे Windows Vista सर्विस पैक 1 SP2 के लिए
इस हफ्ते की शुरुआत में, हमने बताया कि विस्टा सर्विस पैक 2 ने परीक्षकों को जारी कर दिया है। यदि आप आधिकारिक रिलीज़ की प्रतीक्षा नहीं कर सकते, तो SP2 को तुरंत प्राप्त करने का एक तरीका है। आज, आप एक छोटी सी चाल करके अपने Vista SP1 को SP2 में आसानी से अपडेट कर सकते हैं। यदि आप विस्टा SP2 का स्वाद लेना चाहते हैं, तो आप इसे विंडोज अपडेट के माध्यम से प्राप्त करने के लिए निम्न प्रक्रिया का पालन कर सकते हैं। तो, नीचे दी गई चरण-दर-चरण प्रक्रिया आपके Vista SP1 को Vista SP2 प्री बीटा में अद्यतन करने के लिए है। 1. नोटपैड में नीचे दिए गए कोड को कॉपी और पेस्ट करें और इसे अपने विंडोज मशीन में कहीं भी "upd
Vista में थर्ड-पार्टी थीम्स कैसे स्थापित करें?
Windows Vista आपको डिफ़ॉल्ट रूप से किसी भी तीसरे पक्ष के थीम को स्थापित करने की अनुमति नहीं देता है, किसी भी तीसरे पक्ष के विषय को स्थापित करने के लिए जिसे आपको किसी भी सॉफ़्टवेयर या पैचेड .dll फ़ाइलों का उपयोग करने की आवश्यकता होती है। यहां, मैं आपको दिखाऊंगा कि कैसे किसी तीसरे पक्ष के विस्टा थीम को आसानी से स्थापित किया जा सकता है, विस्टा ग्लेज़ नामक एक छोटी, मुफ्त और कुशल उपयोगिता की मदद से। Vista में तृतीय-पक्ष थीम स्थापित करें नीचे तृतीय-पक्ष विस्टा थीम स्
विस्टा टास्कबार का आकार विंडोज 7 टास्कबार से मिलान करने के लिए [बड़े बटन]
तो यह पोस्ट पिछले कुछ की तुलना में थोड़ा अलग कोण लेगी। यही है, एक बार फिर, मैं विस्टा सामान में विंडोज 7 विषयों के बारे में लिखने जा रहा हूं। जैसा कि शीर्षक कहता है, आपको पता चल जाएगा कि टास्कबार के आकार (बटन के साथ) के आकार को रजिस्ट्री फ़ाइलों के साथ खेलने के बिना आसानी से कैसे बदलना है। एक बार जब आप विस्टा में विंडोज 7 विषय स्थापित करते हैं, तो आपको नीचे देखो मिलेगा। यही है, आपको विंडोज 7 की तरह बड़े बटन नहीं मिलेंगे। यहां एक छोटी सी उपयोगिता है जो आपको इसे विंडोज 7 की तरह बनाने में मदद करती है। टास्कबार उपयोगिता एक छोटी उपयोगिता है जो टास्कबार के आकार को बिना किसी नुकसान के बढ़ाने / घटाने क











![विंडोज 7, विस्टा और एक्सपी एक्सप्लोरर में विंडोज 8 रिबन यूआई कैसे प्राप्त करें [सटीक रिबन यूआई लुक]](https://athowto.com/img/vista-tweaks/942/how-get-windows-8-ribbon-ui-windows-7.jpg)


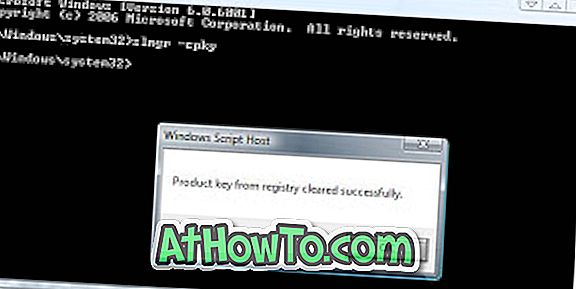


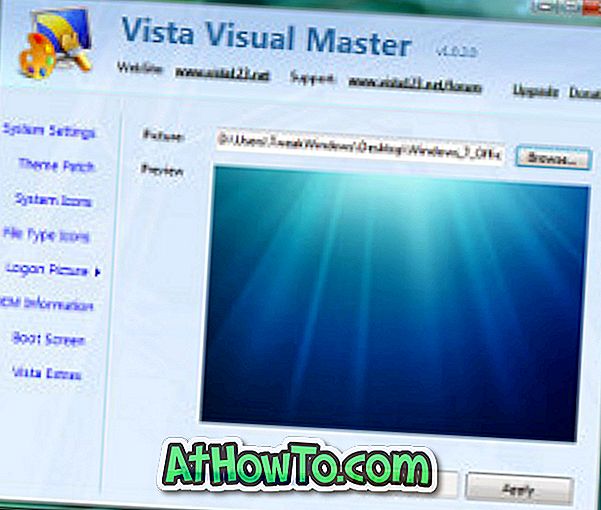


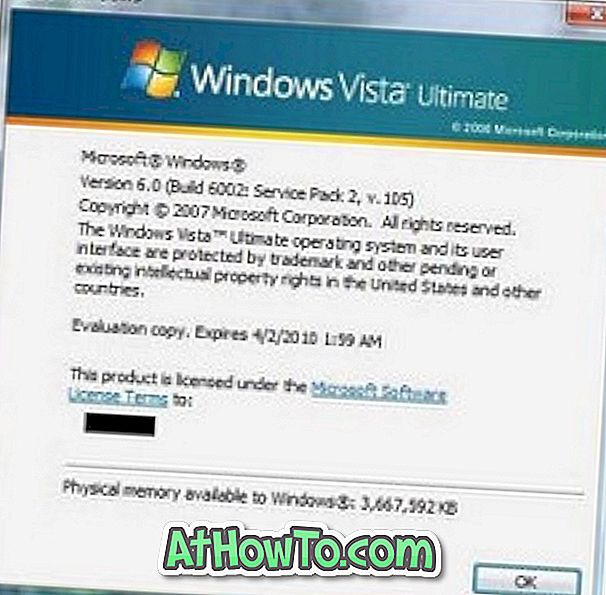
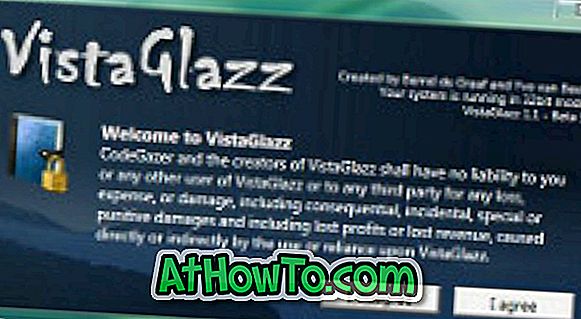
![विस्टा टास्कबार का आकार विंडोज 7 टास्कबार से मिलान करने के लिए [बड़े बटन]](https://athowto.com/img/vista-tweaks/604/make-vista-taskbar-size-match-windows-7-taskbar.jpg)