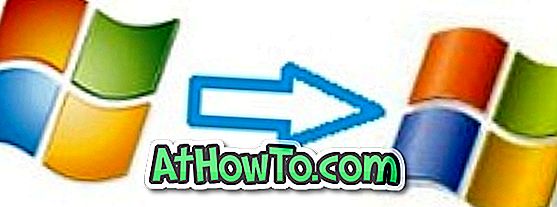Microsoft ने विंडोज 8 में दो दिलचस्प और बहुत उपयोगी विशेषताएं पेश की हैं। रिफ्रेश पीसी और रीसेट पीसी दो नई विशेषताएं हैं जो आपको सेटिंग्स को रिफ्रेश करके या सब कुछ रीसेट करके विंडोज के सभी मुद्दों को ठीक करने में मदद करती हैं। ये सुविधाएँ आपको अपनी विंडोज 8 सेटिंग्स को उनके डिफॉल्ट में सेट करने की अनुमति देती हैं, या डेटा और इंस्टॉल किए गए ऐप्स को हटाकर विंडोज 8 को फ़ैक्टरी सेटिंग्स (मूल सेटिंग्स) पर रीसेट करती हैं।
यदि आप इन विशेषताओं से परिचित नहीं हैं, तो रीफ़्रेश पीसी आपको अपने दस्तावेज़ों, संगीत और अन्य फ़ाइलों को हटाने के बिना सभी विंडोज सेटिंग्स को उनकी डिफ़ॉल्ट पर पुनर्स्थापित करने देता है, और रीसेट पीसी विंडोज को पुनर्स्थापित करता है और आपकी फ़ाइलों सहित सब कुछ मिटा देता है।
एकमात्र पकड़ यह है कि आपको रीसेट पीसी या रिफ्रेश पीसी ऑपरेशन के दौरान विंडोज इंस्टॉलेशन या रिकवरी मीडिया सम्मिलित करने के लिए कहा जा सकता है। जब आप रीसेट या रीफ़्रेश पीसी फ़ंक्शन लॉन्च करते हैं, तो आपको “इन्सर्ट मीडिया: कुछ फाइलें गायब हैं। आपका विंडोज इंस्टॉलेशन या रिकवरी मीडिया इन फ़ाइलों को "संदेश" प्रदान करेगा।

हालाँकि हममें से अधिकांश के पास विंडोज 8 इंस्टॉलेशन मीडिया है, लेकिन डिफ़ॉल्ट सेटिंग्स में आवश्यक बदलाव करना हमेशा एक अच्छा विचार है ताकि आप इंस्टॉलेशन या रिकवरी मीडिया को सम्मिलित किए बिना विंडोज 8 को रीसेट कर सकें।
जो उपयोगकर्ता बूट करने योग्य मीडिया का उपयोग किए बिना रीसेट पीसी ऑपरेशन करना चाहते हैं, वे नीचे दिए गए निर्देशों का पालन कर सकते हैं। धन्यवाद एलेक्स।
स्थापना मीडिया के बिना रीसेट पीसी ऑपरेशन शुरू करने के लिए अपने विंडोज 8 को कैसे तैयार करें।
चरण 1: आपको सबसे पहले विंडोज 8 ड्राइव के रूट में Win8 नाम का एक फोल्डर बनाना होगा। यही है, अगर आपका विंडोज 8 ड्राइव "सी" है, तो आपको "सी" ड्राइव के तहत फ़ोल्डर बनाने की आवश्यकता है।
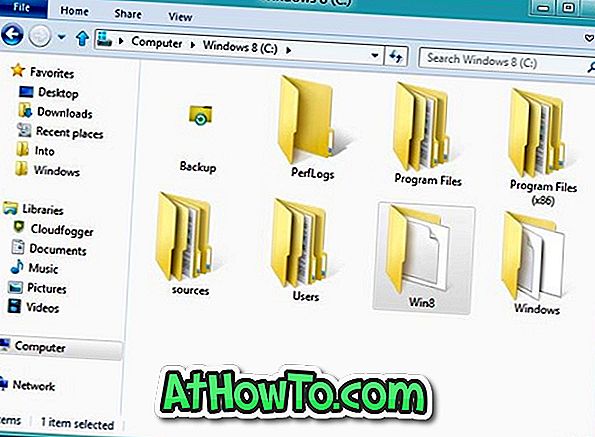
चरण 2: अब, अपना विंडोज 8 इंस्टॉलेशन मीडिया डालें, सोर्स फ़ोल्डर में ब्राउज़ करें और फिर अपने विंडोज 8 ड्राइव में पहले से बनाए गए Win8 फ़ोल्डर में install.wim फाइल को कॉपी करें।

नोट: यदि आपके पास विंडोज़ 8 आईएसओ फाइल है, तो बस फ़ाइल पर राइट-क्लिक करें और फिर माउंट विकल्प चुनें। आप इंस्टॉल.विम फ़ाइल की प्रतिलिपि बनाने के लिए स्रोत फ़ोल्डर में ब्राउज़ कर सकते हैं।

चरण 3: उन्नत शीघ्र लॉन्च करें। ऐसा करने के लिए, स्टार्ट स्क्रीन में CMD टाइप करें और फिर कमांड प्रॉम्प्ट के साथ कमांड प्रॉम्प्ट लॉन्च करने के लिए एक साथ Ctrl + Alt + Del कीज दबाएं। अतिरिक्त जानकारी के लिए व्यवस्थापक अधिकारों के साथ एक कार्यक्रम चलाने के लिए कैसे देखें।
चरण 4: उन्नत प्रॉम्प्ट में, निम्न कमांड निष्पादित करें:
reagentc.exe / setosimage / path C: \ Win8 / target c: \ Windows / Index
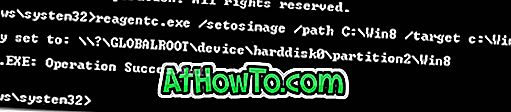
चरण 5: कमांड प्रॉम्प्ट को बंद करें। बस! Reset PC या Refresh PC ऑपरेशन शुरू करने के लिए नीचे दिए गए निर्देशों का पालन करें।
स्थापना मीडिया के बिना विंडोज 8 पीसी को रीसेट या रिफ्रेश कैसे करें।
चरण 1: मेट्रो कंट्रोल पैनल या पीसी सेटिंग्स लॉन्च करें। ऐसा करने के लिए, आप एक साथ Windows + I कुंजी दबा सकते हैं, इसके बाद Enter कुंजी दबाएं।
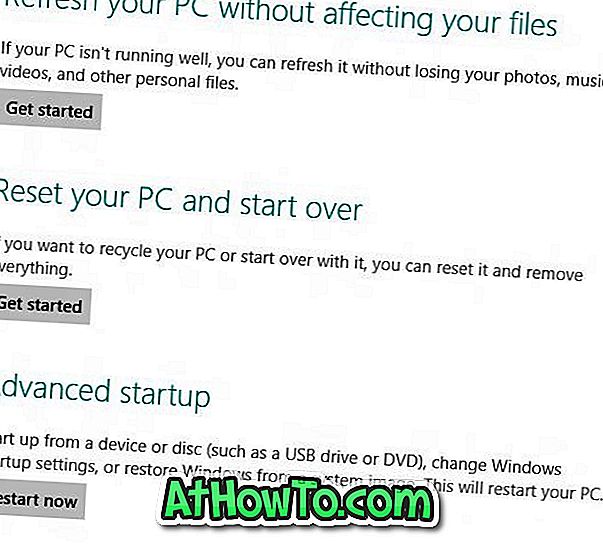
चरण 2: यहां, बाएं फलक में, अपने पीसी को रीसेट करें और अपने पीसी विकल्पों को ताज़ा करने के लिए सामान्य पर क्लिक करें। अपने पीसी को रीसेट करें या अपने पीसी को रिफ्रेश करें के तहत गेट स्टार्टेड बटन पर क्लिक करें। आपको इस बार इंस्टॉलेशन या रिकवरी मीडिया संदेश डालने के लिए नहीं कहा जाएगा। आप विंडोज 8 पीसी को रीसेट करने के लिए चरण-दर-चरण प्रक्रिया के लिए विंडोज 8 गाइड में रीसेट पीसी सुविधा का उपयोग करने के लिए हमारे अनुसरण कर सकते हैं।
स्थापना मीडिया के बिना रिफ्रेश पीसी ऑपरेशन करने के लिए अपने पीसी को तैयार करें।
इस प्रक्रिया में अपने पीसी को रिफ्रेश करने के लिए एक कस्टम विंडोज इमेज बनाना शामिल है। यही है, हम इंस्टॉल किए गए ऐप्स और कस्टम सेटिंग्स सहित, आपके वर्तमान विंडोज की एक सिस्टम छवि बैकअप बनाने जा रहे हैं, ताकि इस कस्टम छवि को रीफ़्रेश पीसी ऑपरेशन के लिए उपयोग किया जा सके।
प्रक्रिया:
चरण 1: अपने HDD पर कहीं भी Win8Image नामक एक फ़ोल्डर बनाएँ जहाँ आप कस्टम छवि को सहेजना चाहते हैं। सुनिश्चित करें कि अगले चरण पर आगे बढ़ने से पहले ड्राइव में पर्याप्त खाली जगह है। छवि को बचाने के लिए आवश्यक स्थान विंडोज ड्राइव में सभी एप्लिकेशन और अन्य फ़ाइलों पर निर्भर करता है।
या, आप mkdir D: \ Win8Image कमांड दर्ज करके कमांड लाइन से फ़ोल्डर बना सकते हैं।
चरण 2: कमांड के रूप में ओपन कमांड प्रॉम्प्ट और निम्नलिखित कमांड निष्पादित करें:
recimg –CreateImage D: \ Win8Image
D: \ Win8Image उस स्थान को संदर्भित करता है, जो पहले इमेज फाइल को सेव करने के लिए बनाई गई है।
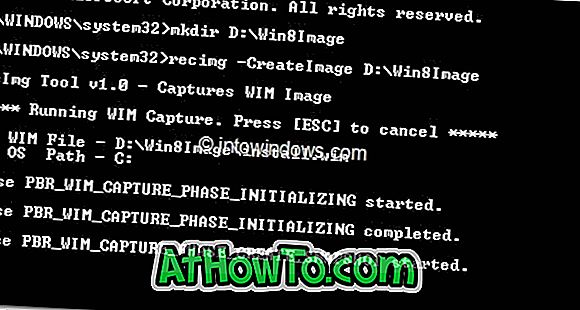
बस! रिफ्रेश पीसी ऑपरेशन शुरू करने के लिए अब आप पीसी सेटिंग्स (मेट्रो कंट्रोल पैनल) पर जा सकते हैं। जब आप रीफ़्रेश पीसी ऑपरेशन करते हैं तो यह नई बनाई गई छवि को आधार छवि के रूप में उपयोग किया जाएगा और कार्य के लिए उपयोग किया जाएगा।